
2025 Автор: Lynn Donovan | [email protected]. Соңғы өзгертілген: 2025-01-22 17:30
Windows 10 жүйесінде файл атрибуттарын өзгертіңіз
- File Explorer ашыңыз және өтіңіз қалта ол сіздің файлдарыңызды қамтиды.
- Кімге тиесілі файлды таңдаңыз атрибуттар Сіз тілейсіз өзгерту .
- Таспаның Басты қойындысында түймесін басыңыз Қасиеттер түймесі.
- Келесі диалогта, астында Атрибуттар , сен істей аласың орнату немесе «Тек оқуға арналған» және «Жасырын» өшіріңіз атрибуттар .
Сол сияқты, Windows 10 жүйесінде қалта көрінісін біржола қалай өзгертуге болады?
Windows 10 жүйесінде бірдей үлгі түріндегі барлық қалталарға қалта көрінісін қолдану қадамдары
- File Explorer шолғышының Windows Explorer ашыңыз. Енді қалта орналасуын, көрінісін, белгіше өлшемін қалағаныңызша өзгертіңіз.
- Содан кейін «Көру» қойындысын түртіп, «Параметрлер» бөліміне өтіңіз.
- «Көру» қойындысына өтіп, «Қалталарға қолдану» түймесін басыңыз.
- Ол сіздің растауыңызды сұрайды.
Сондай-ақ, Windows 10 жүйесінде пайдаланушы қалтасының орнын қалай өзгертуге болады? Windows 10 жүйесінде пайдаланушы қалталарының орнын қалай өзгертуге болады
- File Explorer ашыңыз.
- Ашық болмаса, Жылдам кіру түймесін басыңыз.
- Таңдау үшін өзгерткіңіз келетін пайдаланушы қалтасын басыңыз.
- Таспадағы Басты қойындысын басыңыз.
- «Ашу» бөлімінде «Сипаттар» түймесін басыңыз.
- Қалта сипаттары терезесінде Орын қойындысын басыңыз.
- Жылжыту түймесін басыңыз.
- Осы қалта үшін пайдаланғыңыз келетін жаңа орынға өтіңіз.
Сондай-ақ адамдар сұрайды: файл сипаттарын қалай өзгертуге болады?
Қадамдар
- Бастауды ашыңыз..
- File Explorer түймесін басыңыз..
- Өзгертетін файлды таңдаңыз. Сипаттарды көргіңіз және өзгерткіңіз келетін файлды бір рет басыңыз.
- Басты түймесін басыңыз. Бұл терезенің жоғарғы сол жағындағы қойынды.
- Сипаттар түймешігін басыңыз.
- Файлыңыздың сипаттарын қарап шығыңыз.
- Кез келген өзгертулерді сақтаңыз.
Барлық қалталардың көрінісін қалай өзгертуге болады?
Қалта параметрлерін өзгерту
- Жұмыс үстелінде тапсырмалар тақтасындағы File Explorer түймесін басыңыз немесе түртіңіз.
- Көрініс қойындысындағы Параметрлер түймесін басыңыз немесе түртіңіз, содан кейін Қалтаны және іздеу опцияларын өзгерту түймесін басыңыз немесе түртіңіз.
- Жалпы қойындысын басыңыз немесе түртіңіз.
- Әрбір қалтаны бір терезеде немесе өз терезесінде көрсету үшін Қалталарды шолу опциясын таңдаңыз.
Ұсынылған:
PowerPoint бағдарламасынан құжат сипаттарын қалай жоюға болады?
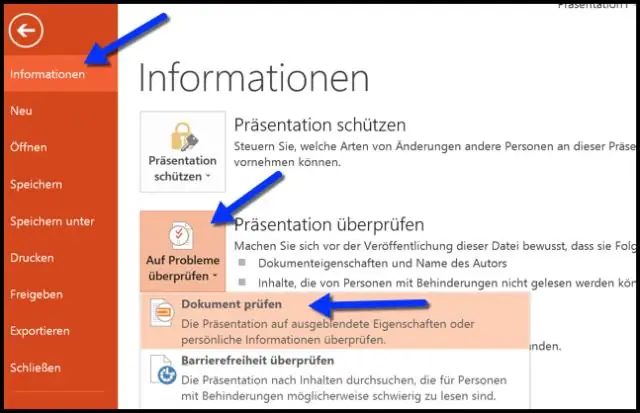
Құжат сипаттарын және жеке ақпаратты өңдеу Деректерді таңдап өңдеу немесе жою үшін Файл > Ақпарат > Сипаттар түймешігін басыңыз. Барлық сипаттарды көрсету түймешігін басыңыз. Мәліметтерді жою немесе өңдеу
Word 2016 бағдарламасында құжат сипаттарын қалай жоюға болады?
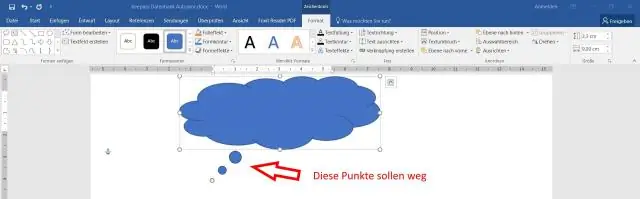
Microsoft Word файлдарынан метадеректерді жою жолы Файл мәзірінің қойындысын таңдап, қажет болса, Ақпаратты таңдаңыз. Мәселелерді тексеру, содан кейін Құжатты тексеру опциясын таңдаңыз. Құжатты тексеруші тілқатысу терезесінде белгілі бір деректерді тексеру үшін ұяшықтарды белгілеп, Тексеру түймесін басыңыз. Нәтижелерде кез келген табылған деректерді жою үшін Барлығын жою пәрменін таңдаңыз
Windows 10 жүйесінде тапсырмалар тақтасының сипаттарын қалай көрсетуге болады?
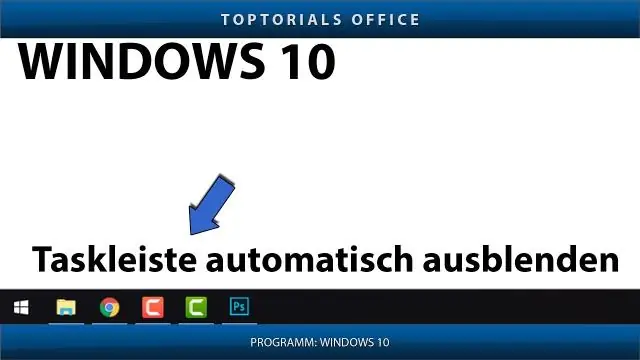
Windows 10 жүйесінде тапсырмалар тақтасының параметрлерін ашу 1-қадам: Бастау мәзіріндегі Параметрлер белгішесін басу немесе Windows логотипі мен I пернелерін бір уақытта басу арқылы Параметрлер қолданбасын ашыңыз. 2-қадам: Параметрлер қолданбасында Даралау санатын басып, тапсырмалар тақтасының барлық параметрлерін көру үшін Тапсырмалар тақтасын басыңыз
Photoshop бағдарламасында мәтін сипаттарын қалай өзгертуге болады?
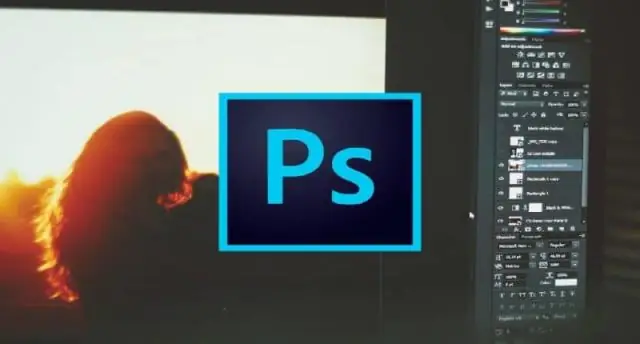
Кескіндегі мәтінді өңдеу Түр қабатындағы мәтінді өңдеу үшін Қабаттар тақтасында тип қабатын таңдап, Құралдар тақтасында Көлденең немесе Тік тип құралын таңдаңыз. Қаріп немесе мәтін түсі сияқты опциялар жолағындағы кез келген параметрлерге өзгеріс енгізіңіз. Өңдеуді аяқтаған кезде опциялар жолағындағы құсбелгіні басыңыз
Windows Server 2008 жүйесінде қалта иесін қалай өзгертуге болады?
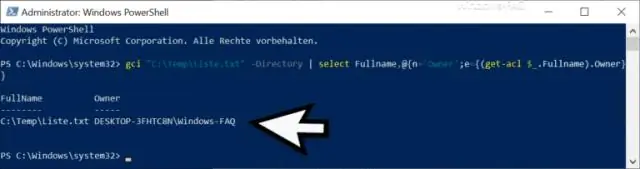
Windows Server 2008 жүйесінде иесінің кіру құқықтарын басқару қол жеткізуді басқару тізімін өзгерткіңіз келетін нысанды тінтуірдің оң жақ түймешігімен басып, Сипаттар тармағын таңдаңыз. Нысан үшін тілқатысу терезесіндегі Қауіпсіздік қойындысын таңдаңыз. Топ немесе пайдаланушы аттары жолағының астындағы Қосу түймешігін басыңыз. Топтарды немесе пайдаланушыларды шолу таңдау жолағында Иенің құқықтарын енгізіп, OK түймесін басыңыз
