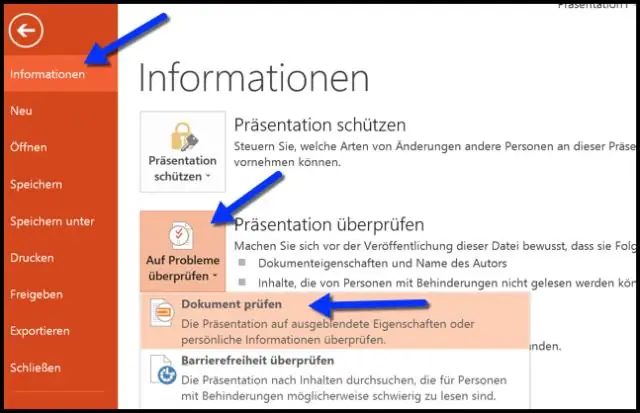
Мазмұны:
2025 Автор: Lynn Donovan | [email protected]. Соңғы өзгертілген: 2025-01-22 17:30
Өңдеу Құжат сипаттары , және Жеке ақпарат
Таңдап өңдеу үшін немесе жою деректер, басыңыз Файл > Ақпарат > Қасиеттер . Барлығын көрсету түймешігін басыңыз Қасиеттер . Жою немесе редакциялау.
Сонымен қатар мәселе PowerPoint бағдарламасынан сипаттарды қалай жоюға болады?
Файлды тінтуірдің оң жақ түймешігімен басып, таңдаңыз Қасиеттер . Ішінде Қасиеттер тілқатысу терезесінде Мәліметтер қойындысын басыңыз. Сіз өзіңіздің атыңыздың «Соңғы сақталғаны» жолында көрсетілетінін көресіз. Сіз жай ғана басуға болады Сипаттар жою және Жеке ақпарат сілтемесі.
Содан кейін сұрақ туындайды, файлдан сипаттарды қалай жоюға болады? Сипаттар жою және Жеке ақпарат. белгішесін тінтуірдің оң жақ түймешігімен басыңыз файл кімдікі Қасиеттер және сіз қалаған ақпарат жою және таңдаңыз Қасиеттер . Мәліметтер қойындысын, содан кейін түймесін басыңыз Сипаттар жою және Жеке ақпарат сілтемесі.
Мұнда PowerPoint 2016 бағдарламасында құжат сипаттарын қалай жоюға болады?
Microsoft PowerPointPresentation бағдарламасынан метадеректерді қалай жоюға болады
- Файл мәзірі қойындысын таңдап, Backstage көрінісінде, егер ол әлі таңдалмаған болса, Ақпарат опциясын таңдаңыз.
- Мәселелерді тексеру опциясын таңдап, одан кейін Құжатты тексеру опциясын таңдаңыз.
- Құжат инспекторы құжатты сақтауды сұраса, Иә түймесін басыңыз.
- Құжат инспекторы тілқатысу терезесінде тексеру үшін опцияларды таңдап немесе алып тастап, Тексеру түймесін басыңыз.
Word бағдарламасында құжат сипаттары мен жеке ақпараттан қалай құтылуға болады?
Word бағдарламасынан метадеректерді жою
- 2010 жылы «Файл» қойындысын басып, «Ақпарат» түймесін басыңыз, содан кейін Мәселелерді тексеру және «Құжатты тексеру» опциясын таңдаңыз. Жеке ақпаратты көру үшін оң жақтағы Барлық сипаттарды көрсету түймесін басыңыз.
- Word метадеректерін тексергісі келетін мазмұнды таңдаңыз.
- Егер Word метадеректерді тапса, ол сізге Барлығын жоюды ұсынады.
Ұсынылған:
Word 2016 бағдарламасында құжат сипаттарын қалай жоюға болады?
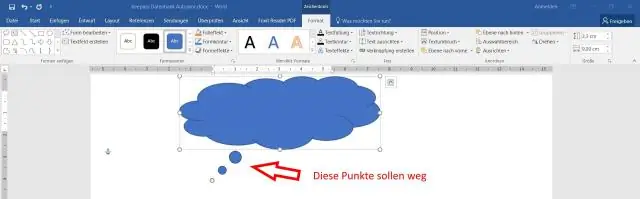
Microsoft Word файлдарынан метадеректерді жою жолы Файл мәзірінің қойындысын таңдап, қажет болса, Ақпаратты таңдаңыз. Мәселелерді тексеру, содан кейін Құжатты тексеру опциясын таңдаңыз. Құжатты тексеруші тілқатысу терезесінде белгілі бір деректерді тексеру үшін ұяшықтарды белгілеп, Тексеру түймесін басыңыз. Нәтижелерде кез келген табылған деректерді жою үшін Барлығын жою пәрменін таңдаңыз
Windows 10 жүйесінде қалта сипаттарын қалай өзгертуге болады?

Windows 10 жүйесінде файл атрибуттарын өзгерту File Explorer бағдарламасын ашып, файлдарыңыз бар қалтаға өтіңіз. Атрибуттарын өзгерткіңіз келетін файлды таңдаңыз. Таспаның Басты қойындысында «Сипаттар» түймесін басыңыз. Келесі тілқатысу терезесінде Төлсипаттар астында тек оқуға арналған және жасырын атрибуттарды орнатуға немесе жоюға болады
PowerPoint бағдарламасынан макростарды қалай жоюға болады?

Макросты жою Әзірлеуші қойындысында Visual Basic астындағы Макростар түймесін басыңыз. Егер Әзірлеуші қойындысы қол жетімді болмаса. Таспаның оң жағында нұқыңыз, одан кейін Таспа теңшелімдері түймесін басыңыз. Теңшеу астында Әзірлеуші құсбелгісін қойыңыз. Тізімде жойғыңыз келетін макросты басып, Жою түймесін басыңыз
Windows 10 жүйесінде тапсырмалар тақтасының сипаттарын қалай көрсетуге болады?
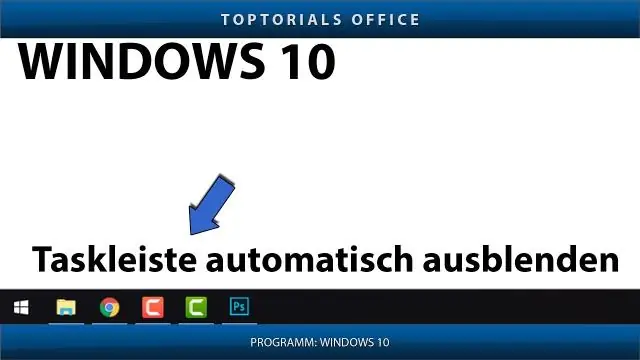
Windows 10 жүйесінде тапсырмалар тақтасының параметрлерін ашу 1-қадам: Бастау мәзіріндегі Параметрлер белгішесін басу немесе Windows логотипі мен I пернелерін бір уақытта басу арқылы Параметрлер қолданбасын ашыңыз. 2-қадам: Параметрлер қолданбасында Даралау санатын басып, тапсырмалар тақтасының барлық параметрлерін көру үшін Тапсырмалар тақтасын басыңыз
Бизнеске арналған Skype бағдарламасынан фотосуретті қалай жоюға болады?
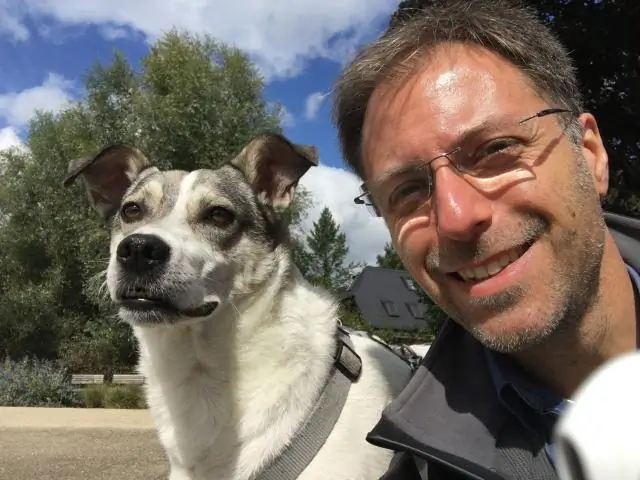
Фотосуретті қосу немесе өзгерту Параметрлер жолағын ашу үшін Бизнеске арналған Skype негізгі терезесінде суретіңізді (немесе бір жиынтық болмаса, аватарды) басыңыз. Суретті өңдеу немесе жою түймешігін басыңыз. Office 365 тіркелгіңіздегі Менің тіркелгім бетінде Фотосуретті жүктеп салу сілтемесін басып, пайдаланғыңыз келетін фотосуретті шолыңыз. Фотосуретті таңдап, Сақтау түймесін басыңыз
