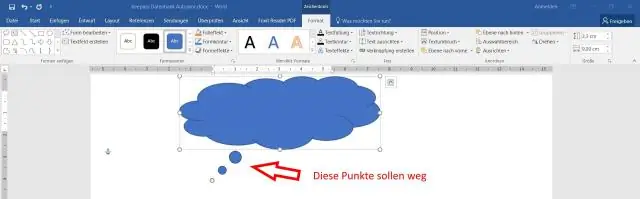
2025 Автор: Lynn Donovan | [email protected]. Соңғы өзгертілген: 2025-01-22 17:30
Microsoft Word файлдарынан метадеректерді қалай жоюға болады
- Файл мәзірі қойындысын таңдап, қажет болса, Ақпарат тармағын таңдаңыз.
- Мәселелерді тексеру, содан кейін Тексеру опциясын таңдаңыз Құжат .
- Ішінде Құжат Инспектор тілқатысу терезесінде белгілі бір деректерді тексеру үшін ұяшықтарды белгілеп, Тексеру түймесін басыңыз.
- Нәтижелерде таңдаңыз Жою Барлығына жою кез келген табылған деректер.
Осыған байланысты Word 2016 бағдарламасында құжат сипаттарын қалай кірістіруге болады?
- Файл қойындысын басыңыз.
- Құжат сипаттарын көру үшін Ақпарат түймесін басыңыз.
- Сипаттар қосу немесе өзгерту үшін меңзерді жаңартқыңыз келетін сипатқа апарып, ақпаратты енгізіңіз.
- Құжатыңызға оралу үшін Файл қойындысын қайтадан басыңыз. Сіз жасаған кез келген өзгертулер автоматты түрде сақталады. Қосымша қадамдар:
Word 2016 бағдарламасында авторды қалай жоюға болады? Сол жақ тақтадағы Ақпарат қойындысын таңдаңыз. Содан кейін оң жақта «Сипаттар» түймесін басып, «Қосымша сипаттар» түймесін басыңыз. 3-қадам: Сипаттар тілқатысу терезесі ашылғаннан кейін Жиынтық қойындысын таңдаңыз. Содан кейін Автор қорап жою түпнұсқа автордың аты және жаңасын теріңіз автордың аты , және өзгертулерді сақтау үшін OK түймесін басыңыз.
Сондай-ақ, Word 2016 бағдарламасында құжаттың күй сипатын жобаға қалай өзгертуге болатынын біліңіз?
Көбірек ақпарат
- Microsoft Office түймешігін басыңыз, одан кейін WordOptions түймешігін басыңыз.
- Қосымша түймесін басыңыз.
- «Жалпы» астында Құжатты Жоба көрінісінде ашуға рұқсат ету құсбелгісін қою үшін басыңыз.
- OK түймесін басыңыз.
- Көрініс қойындысында Құжат көріністері тобындағы Жобаны таңдаңыз.
Word құжатындағы жолды өзгертулерді қалай біржола жоюға болады?
Құжаттағы бақыланатын өзгерістерді жоюдың жалғыз жолы - оларды қабылдау немесе қабылдамау
- Бір бақыланатын өзгертуді қабылдау/жою: құжатты ашыңыз. Қарап шығу қойындысының Өзгерістер тобында Келесі немесе Алдыңғы опциясын таңдаңыз.
- Барлық бақыланатын өзгерістерді қабылдау/жою: құжатты ашыңыз.
Ұсынылған:
Word 2013 бағдарламасында кесте пішімдеуін қалай жоюға болады?

Word 2013 бағдарламасында кестені жою да өте қарапайым. Мұны істеу үшін келесі әрекеттерді орындаңыз. Word құжатындағы бар кестені басыңыз. Орналасу қойындысына өтіп, кестені жою түймесін таңдап, жойылатын опцияны басыңыз
PowerPoint бағдарламасынан құжат сипаттарын қалай жоюға болады?
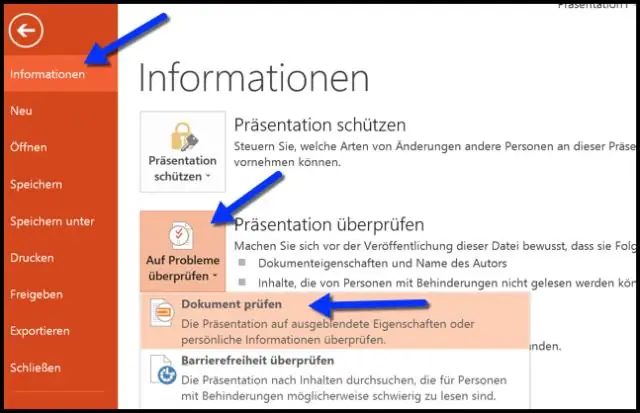
Құжат сипаттарын және жеке ақпаратты өңдеу Деректерді таңдап өңдеу немесе жою үшін Файл > Ақпарат > Сипаттар түймешігін басыңыз. Барлық сипаттарды көрсету түймешігін басыңыз. Мәліметтерді жою немесе өңдеу
Windows 10 жүйесінде қалта сипаттарын қалай өзгертуге болады?

Windows 10 жүйесінде файл атрибуттарын өзгерту File Explorer бағдарламасын ашып, файлдарыңыз бар қалтаға өтіңіз. Атрибуттарын өзгерткіңіз келетін файлды таңдаңыз. Таспаның Басты қойындысында «Сипаттар» түймесін басыңыз. Келесі тілқатысу терезесінде Төлсипаттар астында тек оқуға арналған және жасырын атрибуттарды орнатуға немесе жоюға болады
Windows 10 жүйесінде тапсырмалар тақтасының сипаттарын қалай көрсетуге болады?
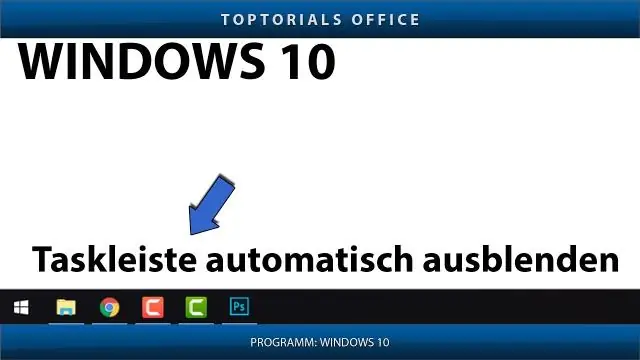
Windows 10 жүйесінде тапсырмалар тақтасының параметрлерін ашу 1-қадам: Бастау мәзіріндегі Параметрлер белгішесін басу немесе Windows логотипі мен I пернелерін бір уақытта басу арқылы Параметрлер қолданбасын ашыңыз. 2-қадам: Параметрлер қолданбасында Даралау санатын басып, тапсырмалар тақтасының барлық параметрлерін көру үшін Тапсырмалар тақтасын басыңыз
Photoshop бағдарламасында мәтін сипаттарын қалай өзгертуге болады?
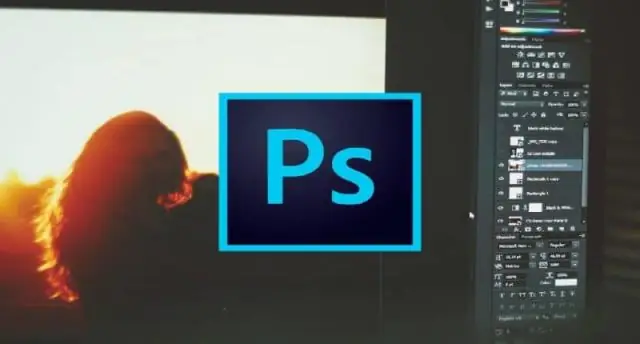
Кескіндегі мәтінді өңдеу Түр қабатындағы мәтінді өңдеу үшін Қабаттар тақтасында тип қабатын таңдап, Құралдар тақтасында Көлденең немесе Тік тип құралын таңдаңыз. Қаріп немесе мәтін түсі сияқты опциялар жолағындағы кез келген параметрлерге өзгеріс енгізіңіз. Өңдеуді аяқтаған кезде опциялар жолағындағы құсбелгіні басыңыз
