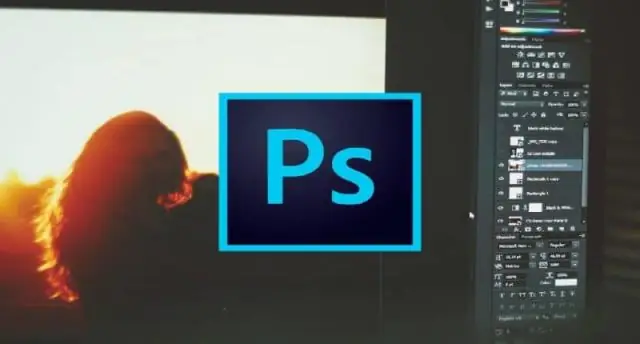
Мазмұны:
2025 Автор: Lynn Donovan | [email protected]. Соңғы өзгертілген: 2025-01-22 17:31
Суреттегі мәтінді өңдеу
- Өңдеу үшін мәтін тип қабатында Қабаттар тақтасында тип қабатын таңдап, Құралдар тақтасында Көлденең немесе Тік тип құралын таңдаңыз. Жасау өзгерту сияқты опциялар жолағындағы кез келген параметрлерге шрифт немесе мәтін түсі .
- Өңдеуді аяқтаған кезде опциялар жолағындағы құсбелгіні басыңыз.
Сонымен, Adobe Photoshop бағдарламасында мәтінді қалай өңдеуге болады?
Adobe Photoshop бағдарламасында мәтінді қалай өзгертуге және жылжытуға болады
- Терезе > Қабаттар тармағына өту арқылы қабаттар тақтасын ашыңыз.
- Қабаттар тақтасындағы қабаттар тізімінде өңдегіңіз келетін мәтінді тауып, үлкен T түймесін екі рет басыңыз.
- Одан кейін мәтінді таңдау, жою немесе қосымша қосу үшін сол мәтіндегі курсорды басуға болады.
Сонымен қатар, мәтінді қалай өңдеуге болады? Нысанды өңдеу құралымен мәтінді өңдеу
- Өңдеу > Өзгерту > Объектіні өңдеу тармағын таңдаңыз.
- Өңдегіңіз келетін мәтінді басыңыз.
- Шектеу жолағындағы барлық мәтінді таңдау үшін Өңдеу > Барлығын таңдау пәрменін таңдаңыз немесе жолақ ішіндегі таңбаларды, бос орындарды, сөздерді немесе тіпті бірнеше жолды таңдау үшін курсорды сүйреңіз.
- Мәтінді өңдеу үшін келесі әрекеттердің кез келгенін орындаңыз:
Сондай-ақ, сіз Photoshop құжатын қалай өңдейсіз?
Мұнда мен төменде Photoshop бағдарламасында сканерленген құжатты өңдеудің қадамдық процесін сипаттаймын
- 1-қадам: Photoshop бағдарламасын ашыңыз.
- 2-қадам: сканерленген құжатты Photoshop бағдарламасында ашыңыз.
- 3-қадам: Құралдар тақтасына өтіп, құралдар тақтасынан Мәтін құралын [T] таңдаңыз.
- 4-қадам: Сондай-ақ мәтін құралын белсендіру үшін T түймесін басуға болады.
Суреттегі мәтінді қалай өңдеуге болады?
Мәтін мен кескіндерді өңдеу
- Мәтінді өңдеу. Өңдегіңіз келетін мәтінді таңдаңыз. Құралдар тақтасының ішінде 3 опция бар: мәтінді жылжыту, мәтінді өңдеу және мәтіндік параметрлер.
- Суреттерді өңдеу. Өңдегіңіз келетін суретті таңдаңыз. Оны өңдеу үшін суретті екі рет шертуге немесе суретті өзгерту белгішесін пайдалануға болады.
Ұсынылған:
Illustrator бағдарламасында мәтін аралығын қалай өзгертуге болады?
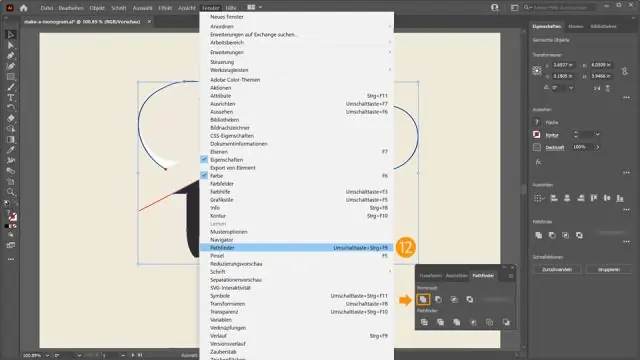
Таңдалған таңбалар арасындағы қашықтықты олардың кескіндеріне қарай автоматты түрде реттеу үшін Таңба тақтасындағы Кернеулер опциясы үшін Оптикалық опциясын таңдаңыз. Кернингті қолмен реттеу үшін екі таңбаның арасына кірістіру нүктесін қойып, Таңба тақтасындағы Кернинг опциясы үшін қажетті мәнді орнатыңыз
Кенепте мәтін түсін қалай өзгертуге болады?
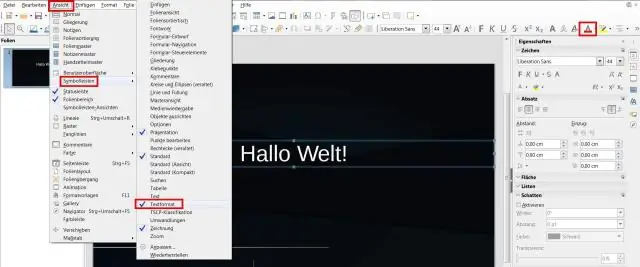
Мәтін түсін өзгерту Мәтінді таңдаңыз. Мәтін түсі түймесін басыңыз. Түс палитрасынан жаңа түсті таңдаңыз. Немесе түс таңдау құралымен басқа түсті таңдау үшін + түймесін басыңыз. Шеңберді пайдаланғыңыз келетін түске сүйреңіз. Дизайнды өңдеуді жалғастыру үшін кенептің кез келген жерін басыңыз
Word 2016 бағдарламасында құжат сипаттарын қалай жоюға болады?
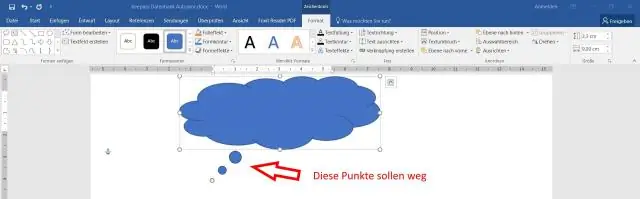
Microsoft Word файлдарынан метадеректерді жою жолы Файл мәзірінің қойындысын таңдап, қажет болса, Ақпаратты таңдаңыз. Мәселелерді тексеру, содан кейін Құжатты тексеру опциясын таңдаңыз. Құжатты тексеруші тілқатысу терезесінде белгілі бір деректерді тексеру үшін ұяшықтарды белгілеп, Тексеру түймесін басыңыз. Нәтижелерде кез келген табылған деректерді жою үшін Барлығын жою пәрменін таңдаңыз
Windows 10 жүйесінде қалта сипаттарын қалай өзгертуге болады?

Windows 10 жүйесінде файл атрибуттарын өзгерту File Explorer бағдарламасын ашып, файлдарыңыз бар қалтаға өтіңіз. Атрибуттарын өзгерткіңіз келетін файлды таңдаңыз. Таспаның Басты қойындысында «Сипаттар» түймесін басыңыз. Келесі тілқатысу терезесінде Төлсипаттар астында тек оқуға арналған және жасырын атрибуттарды орнатуға немесе жоюға болады
Samsung Galaxy s10 телефонындағы мәтін өлшемін қалай өзгертуге болады?
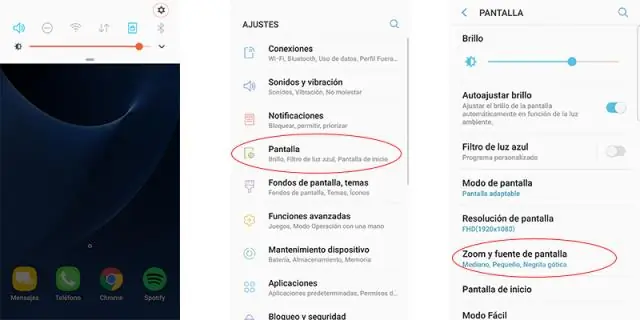
Қаріп өлшемі мен стилін түртіңіз. Қаріп өлшемі бөлімінде өлшемді реттеу үшін көк жолақты солға немесе оңға сырғытыңыз. Мәтін өлшемін азайту үшін солға, үлкейту үшін оңға сырғытыңыз
