
2025 Автор: Lynn Donovan | [email protected]. Соңғы өзгертілген: 2025-01-22 17:31
GroupMe деректерін профиль бақылау тақтасынан экспорттай аласыз
- Профильдің бақылау тақтасына өтіп, таңдаңыз Экспорттау менің деректер .
- Сіз жаңасын жасай аласыз экспорт , немесе алдыңғысын жүктеп алыңыз экспорт . Ескерту: Сізде бір ғана белсенді болуы мүмкін экспорт уақыт.
- Жасау түймесін басқаннан кейін экспорт , қайсысын таңдауға болады деректер қалағаныңызды орнатыңыз экспорт .
Менің деректерімді экспорттау нені білдіреді?
Пішімдеу үшін деректер осылайша алады басқа қолданба арқылы пайдалануға болады. Бұл қолданба деректерді экспорттай алады файлды басқа қолданба түсінетін пішімде жасау, қосу the бөлісуге арналған екі бағдарлама the бірдей деректер . The төбе жағы экспорттау болып табылады импорттау.
Сол сияқты, сіз GroupMe ішінде хабарларды іздей аласыз ба? Facebook Messenger және iMessage мүмкіндік береді сен дейін іздеу чаттар атаулары арқылы. GroupMe жасайды бар іздеу топтарды табу функциясы, бірақ ол мүмкіндік бермейді іздейсіз чат мазмұны арқылы. Іздеу басқа чат қолданбалары пайдаланатын шешімдер міндетті түрде қолайлы емес GroupMe.
Осылайша, жойылған GroupMe хабарламасын қалай алуға болады?
Кез келген пошта жәшігін ашыңыз, содан кейін сол жақтағы бүйірлік тақтадан Жабық қалтаны басыңыз. Жабық қалтаның төменгі жағына жылжыңыз, содан кейін Жақында түймесін басыңыз Жойылды сілтеме. Әңгімелесу түймесін басу сізге алдын ала қарауды көрсетеді жойылған хабарлама . Түймешігін басыңыз Қалпына келтіру Сөйлесу түймесі қалпына келтіру әңгіме.
GroupMe есептік жазбамды жаңа телефоныма қалай аударуға болады?
Қадамдар
- GroupMe веб-сайтына өтіңіз.
- Жүйеге кіру мәліметтерін енгізіңіз. Берілген ұяшықтарда тіркелгіңізге байланысты телефон нөмірін немесе электрондық пошта мекенжайын енгізіңіз, содан кейін құпия сөзіңізді енгізіңіз.
- «Кіру» түймесін басыңыз.
- Аватарыңызды басыңыз.
- Телефон нөміріңіздің жанындағы «Өңдеу» түймесін басыңыз.
- Жаңа телефон нөміріңізді енгізіңіз.
- «Жіберу» түймесін түртіңіз.
Ұсынылған:
Azure DevOps жүйесінен сынақ жұмысын қалай экспорттаймын?
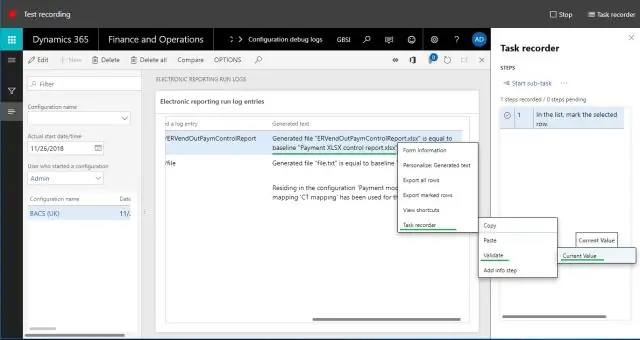
Экспорттау опциясынан сынақ жағдайларын экспорттау қадамдары Веб-порталдан қажетті сынақ жоспарына өтіңіз. Сынақ жағдайларын экспорттағыңыз келетін жерден Сынақ жоспары мен Сынақ жиынтығын таңдаңыз. Сынақ жағдайларын экспорттағыңыз келетін жерден Test Suite параметрін тінтуірдің оң жақ түймешігімен басыңыз. Экспорттау сілтемесін басыңыз
Қателерді TFS жүйесінен Excel бағдарламасына қалай экспорттаймын?
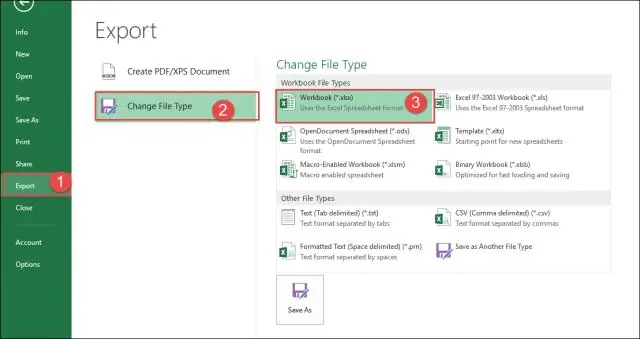
Бірақ сіз оны оңай жоғарылатуға болады: қажет барлық қателер үшін сұрау жазу. «баған опциялары» ішінен сұрау нәтижелері үшін қажетті бағандарды таңдау, экспорттағыңыз келетін қателерді таңдау, содан кейін тінтуірдің оң жақ түймешігімен басыңыз -> «Microsoft Excel бағдарламасында таңдауды ашу»
DataGrip-тен деректерді қалай экспорттаймын?

Файлға экспорттау керек пе? Нәтижелер жинағын, кестені немесе көріністі тінтуірдің оң жақ түймешігімен басып, Деректерді көшіру | опциясын таңдаңыз Файлға. Сұрауды тінтуірдің оң жақ түймешігімен нұқыңыз, «Файлға орындау» түймесін басыңыз және экспорттау үшін пайдаланғыңыз келетін файл түрін таңдаңыз (мысалы, үтірмен бөлінген (CSV)). Құралдар тақтасында Деректерді шығару белгішесін () басып, Файлға таңдаңыз
Деректерді SSMS жүйесінен Excel бағдарламасына қалай экспорттаймын?
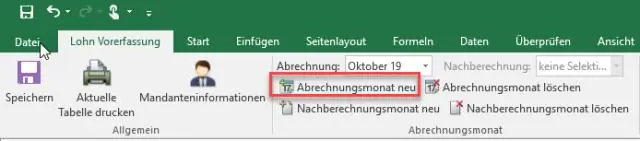
SQL Server Management Studio – Сұрау нәтижелерін Excel бағдарламасына экспорттау Құралдар->Параметрлер тармағына өтіңіз. Сұрау нәтижелері->SQL сервері->Торға нәтижелер. «Нәтижелерді көшіру немесе сақтау кезінде баған тақырыптарын қосу» құсбелгісін қойыңыз OK түймесін басыңыз. Жаңа параметрлер бұрыннан бар Сұрау қойындыларына әсер етпейтінін ескеріңіз - жаңаларын ашу және/немесе SSMS қайта іске қосу қажет
Azure DevOps жүйесінен жұмыс элементтерін қалай экспорттаймын?

Кез келген сұраудан жұмыс элементтерінің тізімін үтірмен бөлінген тізім ретінде экспорттай аласыз. Сұрауды ашып, әрекеттер белгішесін таңдап, CSV файлына экспорттауды таңдаңыз. Azure DevOps Server 2019 жаңарту 1 немесе кейінгі нұсқасын талап етеді
