
2025 Автор: Lynn Donovan | [email protected]. Соңғы өзгертілген: 2025-01-22 17:30
Принтерді Windows 95, 98 немесе ME жүйесінде қосыңыз
- Өзіңізді қосыңыз принтер және жасау -ге қосылғанына көз жеткізіңіз желі .
- Басқару тақтасын ашыңыз.
- Принтерлер түймесін екі рет басыңыз.
- Қосу a түймесін екі рет басыңыз принтер белгішесі.
- Қосуды бастау үшін Келесі түймешігін басыңыз принтер шебер.
- таңдаңыз Желілік принтер және Келесі түймесін басыңыз.
- теріңіз желі үшін жол принтер .
Сонымен қатар, желіде принтерді қалай орнатуға болады?
Принтерге қосылыңыз (Windows)
- Бастау мәзірін басып, Басқару тақтасын таңдаңыз.
- «Құрылғылар мен принтерлер» немесе «Құрылғылар мен принтерлерді қарау» таңдаңыз.
- Терезенің жоғарғы жағындағы Принтерді қосу түймесін басыңыз.
- «Желі, сымсыз немесе Bluetooth принтерін қосу» таңдаңыз.
- Тізімнен желілік принтерді таңдап, «Келесі» түймесін басыңыз.
Сондай-ақ, Windows 10 жүйесінде желілік принтерді қалай орнатуға болады? Мынадай:
- Windows пернесі + Q пернелерін басу арқылы Windows іздеуді ашыңыз.
- «Принтер» деп теріңіз.
- Принтерлер мен сканерлер таңдаңыз.
- Принтер немесе сканер қосу түймесін басыңыз.
- Мен қалаған принтер тізімде жоқ опциясын таңдаңыз.
- Bluetooth, сымсыз немесе желі табылатын принтерді қосу опциясын таңдаңыз.
- Қосылған принтерді таңдаңыз.
Сондай-ақ, желілік принтер дегеніміз не?
А желілік принтер Бұл принтер арқылы қол жетімді желі қосылу, оны компьютерге қосылған басқа компьютерлер пайдалануға мүмкіндік береді желі . The принтер өзіндік болуы мүмкін желі қосыңыз немесе пайдаланыңыз желі жергілікті қосылымы бар жалғыз арнайы компьютердің қосылуы.
Сымсыз принтер қалай жұмыс істейді?
Мүмкіндік беретін ең кең таралған технологиялардың бірі сымсыз басып шығару WiFi желі қосылымы болып табылады. Ноутбук немесе ұялы телефон маршрутизатор арқылы интернетке қалай қосылатыны сияқты, а принтер ол маршрутизаторға да қосыла алады. Wi-Fi қосылған принтерлерден айырмашылығы, Bluetooth қосылған принтерлер құрылғыларға тікелей қосыла алады.
Ұсынылған:
Сынақ қағазын басып шығару үшін принтерді қалай тексеруге болады?
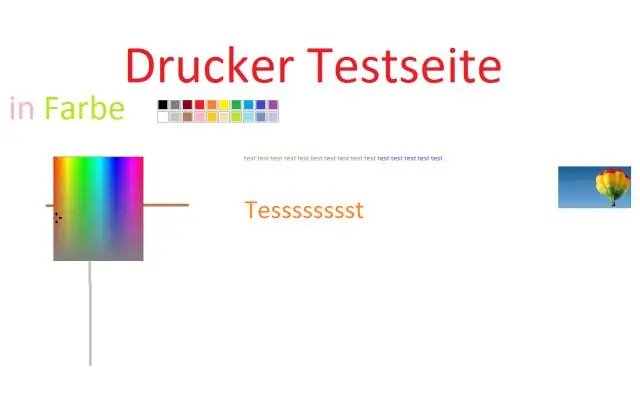
Принтерді тінтуірдің оң жақ түймешігімен басып, "Принтер сипаттары" тармағын таңдаңыз. Терезенің төменгі жағындағы «Сынақ бетін басып шығару» түймесін басыңыз. Принтер сынақ бетін басып шығарса, ол физикалық жұмыс істейді. Сынақ сәтсіз болса, принтер дұрыс жұмыс істемеуі мүмкін
Windows басып шығару серверіне принтерді қалай қосуға болады?

Орнату Windows пернесін басыңыз. Параметрлер түймесін басыңыз. Құрылғылар > Принтерлер мен сканерлер түймесін басыңыз. Принтерді қосу түймесін басыңыз. Қолмен параметрлері бар жергілікті принтерді немесе желі принтерін қосу опциясын таңдап, Келесі түймесін басыңыз. Жаңа порт жасау опциясын таңдаңыз. Порт түрін Стандартты TCP/IP портына өзгертіп, «Келесі» түймесін басыңыз
Сымсыз принтерді ноутбукке қосу үшін қалай алуға болады?

Желілік принтерге қосылыңыз (Windows). Басқару тақтасын ашыңыз. Оған Бастау мәзірінен қол жеткізуге болады. «Құрылғылар мен принтерлер» немесе «Құрылғылар мен принтерлерді қарау» опциясын таңдаңыз. Принтерді қосу түймесін басыңыз. «Желі, сымсыз немесе Bluetooth принтерін қосу» опциясын таңдаңыз. Қол жетімді принтерлер тізімінен желілік принтерді таңдаңыз
Принтерді Chrome браузерінен қалай жоюға болады?
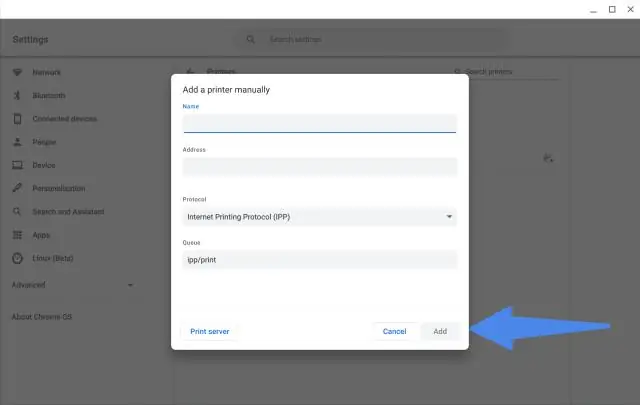
Қадамдар Google Chrome ашыңыз. «Теңшеу және басқару» түймесін басыңыз. Мәзірді төмен айналдырып, «Параметрлер» тармағын таңдаңыз. Параметрлер мәзірі жаңа шолғыш қойындысында ашылады. «Қосымша параметрлерді көрсету…» түймесін басып, «Параметрлер» қойындысын айналдырып, «Қосымша параметрлерді көрсету» сілтемесін басыңыз
Windows XP жүйесінде желілік принтерді қалай орнатуға болады?

Қадамдар Принтерлер мен факстарды ашыңыз. «Бастау» тармағын таңдап, «басқару тақтасын» нұқыңыз, содан кейін «принтерлер және басқа жабдық» түймесін басыңыз. Енді «принтерлер мен факстар» таңдаңыз. Принтер шеберін ашыңыз. «Принтер тапсырмаларын» тауып, «принтер қосу» түймесін басыңыз. Бұл «принтерді қосу шеберін» ашады. Келесі түймесін басыңыз. Жаңа портты таңдаңыз
