
Мазмұны:
2025 Автор: Lynn Donovan | [email protected]. Соңғы өзгертілген: 2025-01-22 17:30
Қадамдар
- Ашық принтерлер және факстар. «Бастау» тармағын таңдап, «басқару тақтасын» басыңыз, содан кейін « принтерлер және басқа аппараттық құралдар». Енді таңдаңыз" принтерлер және факстар».
- ашыңыз принтер шебер. табу « принтер тапсырмаларды таңдап, «қосу» түймесін басыңыз принтер .” Бұл «қосу» ашады принтер шебер». Келесі түймесін басыңыз.
- Жаңа портты таңдаңыз.
Мұнда принтерді желілік принтерге қалай жасауға болады?
Принтерге қосылыңыз (Windows)
- Бастау мәзірін басып, Басқару тақтасын таңдаңыз.
- «Құрылғылар мен принтерлер» немесе «Құрылғылар мен принтерлерді қарау» таңдаңыз.
- Терезенің жоғарғы жағындағы Принтерді қосу түймесін басыңыз.
- «Желі, сымсыз немесе Bluetooth принтерін қосу» таңдаңыз.
- Тізімнен желілік принтерді таңдап, «Келесі» түймесін басыңыз.
Сондай-ақ, Windows XP жүйесінде IP мекенжайын пайдаланып желілік принтерді қалай қосуға болады? Windows XP
- Бастау->Принтерлер мен факстар (Windows XP) түймешігін басыңыз.
- Принтерді қосу түймесін басыңыз.
- Осы компьютерге қосылған жергілікті принтер (XP) таңдаңыз.
- Жаңа порт жасау: және қалқымалы мәзірден Стандартты TCP/IP портын таңдаңыз.
- Келесі түймесін басыңыз.
- Тізімнен драйверді таңдаңыз немесе тізімде драйвер жоқ болса, Диск бар түймесін басыңыз.
Содан кейін принтерімнің Windows XP IP мекенжайын қалай табуға болады?
Үшін Windows XP , табу the принтер ол үшін орналастырғыңыз келеді IP мекенжайы және тінтуірдің оң жақ түймешігімен нұқыңыз, содан кейін «Сипаттар», содан кейін «Порттар» тармағын таңдаңыз. Үшін Windows 7, тінтуірдің оң жақ түймешігімен басыңыз принтер , содан кейін « Принтер Сипаттар.» Аты бірдей «Порттар» қойындысын басыңыз Windows XP және Windows 7.
Принтерлер компьютерге қалай қосылады?
Жергілікті принтерді қосыңыз
- Принтерді компьютерге USB кабелі арқылы қосып, оны қосыңыз.
- Бастау мәзірінен Параметрлер қолданбасын ашыңыз.
- Құрылғылар түймесін басыңыз.
- Принтер немесе сканер қосу түймесін басыңыз.
- Егер Windows принтерді анықтаса, орнатуды аяқтау үшін принтердің атын басып, экрандағы нұсқауларды орындаңыз.
Ұсынылған:
Windows 10 жүйесінде принтерді қалай ортақ пайдалануға болады?
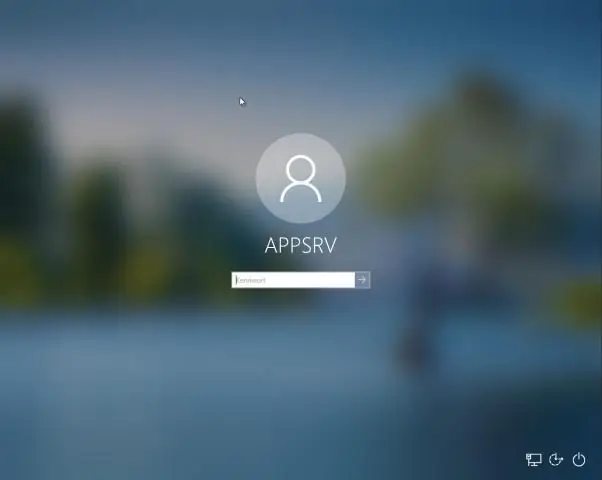
Windows 10 жүйесінде желі арқылы принтерлерді ортақ пайдалану Принтерді тінтуірдің оң жақ түймешігімен басып, содан кейін Принтер сипаттары түймесін басыңыз. Бастау > Параметрлер > Құрылғылар түймесін басып, Құрылғылар мен принтерлер сілтемесін ашыңыз. Принтерді тінтуірдің оң жақ түймешігімен басып, содан кейін Принтер сипаттары түймесін басыңыз. Ортақ пайдалану қойындысын таңдап, принтерді ортақ пайдалану үшін құсбелгіні қойыңыз
Желілік принтерді қалай жасауға болады?

Принтерді Windows 95, 98 немесе ME жүйесінде қосу Принтерді қосыңыз және оның желіге қосылғанын тексеріңіз. Басқару тақтасын ашыңыз. Принтерлер түймесін екі рет басыңыз. Принтер қосу белгішесін екі рет басыңыз. Принтер қосу шеберін бастау үшін Келесі түймесін басыңыз. Желілік принтерді таңдап, Келесі түймесін басыңыз. Принтер үшін желі жолын теріңіз
Google Chrome жүйесінде SaveFrom желілік көмекшісін қалай орнатуға болады?
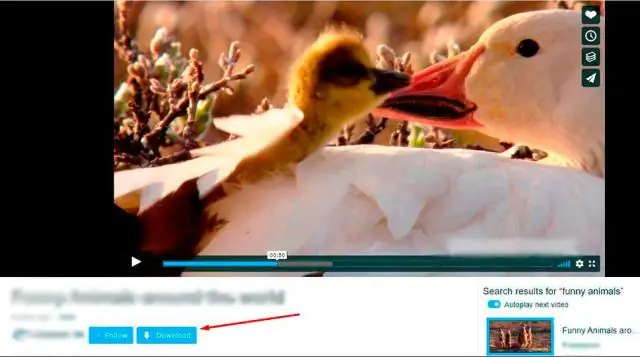
Google Chrome жүйесіне SaveFrom.net көмекшісін қалай қосуға болады Google WebStore дүкенінен MeddleMonkey кеңейтімін қосыңыз Now Add. MeddleMonkey SaveFrom.net көмекшісінің дұрыс жұмыс істеуі үшін қажет. SaveFrom.net көмекшісі сценарийін қосу Қазір қосу. «ҚАЗІР ҚОСУ» түймесін, содан кейін «Орнатуды растау» түймесін басыңыз. Бинго
IPad 2 құрылғысында сымсыз принтерді қалай орнатуға болады?

AirPrint қосқышын конфигурациялау iPad құрылғысындағы Wi-Fi желісінде және принтермен бірдей сымсыз желіге қосылыңыз; содан кейін Safari, Mail немесе Photos қолданбасын ашыңыз. Басып шығарғыңыз келетін мазмұнды таңдап, «Басып шығару» белгішесін түртіңіз. Принтер қосулы және онлайн режимінде болса, қолжетімді принтерлер тізімінде пайда болады
Windows жүйесінде Sublime Text қалай орнатуға және орнатуға болады?

Windows жүйесінде орнату 2-қадам – Енді орындалатын файлды іске қосыңыз. 3-қадам – Енді Sublime Text3 орнату үшін тағайындалған орынды таңдап, «Келесі» түймесін басыңыз. 4-қадам − Тағайындалған қалтаны тексеріп, Орнату түймесін басыңыз. 5-қадам – Енді орнатуды аяқтау үшін Аяқтау түймесін басыңыз
