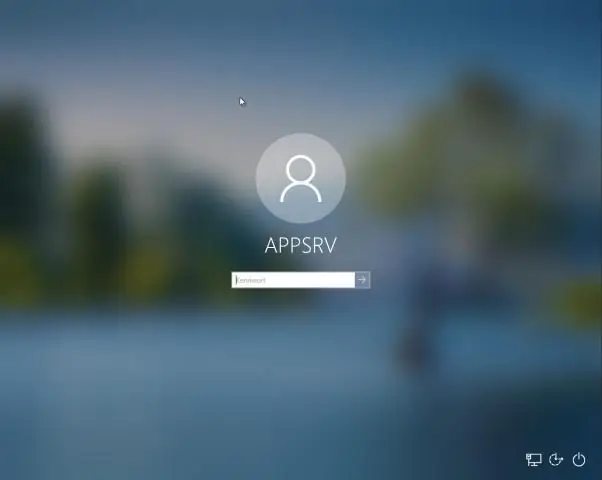
2025 Автор: Lynn Donovan | [email protected]. Соңғы өзгертілген: 2025-01-22 17:30
Принтерлерді ортақ пайдалану желі арқылы Windows 10
Тінтуірдің оң жақ түймешігімен басыңыз принтер , содан кейін басыңыз Принтер қасиеттері. Бастау > Параметрлер > Құрылғылар түймешігін басыңыз, содан кейін Құрылғылар және ашыңыз Принтерлер сілтеме. Тінтуірдің оң жақ түймешігімен басыңыз принтер , содан кейін басыңыз Принтер қасиеттері. таңдаңыз Бөлісу қойындысын, содан кейін құсбелгіні қойыңыз бөлісу сіздің принтер.
Сол сияқты, екі компьютер арасында принтерді қалай бөлісуге болады?
Бастау мәзірін басыңыз, содан кейін « Құрылғылар және Принтерлер ." түймесін тінтуірдің оң жақ түймешігімен басыңыз принтер Сіз тілейсіз бөлісу , содан кейін басыңыз Принтер қасиеттері. түймесін басыңыз Бөлісу қойындысын таңдап, жанындағы құсбелгіні қойыңыз. Бөлісу бұл принтер ."
Сондай-ақ, ортақ принтерге қалай қосылуға болады? Ортақ принтерге қалай қосылуға болады
- Желідегі хостинг компьютерін тауып, оны ашыңыз.
- Ортақ принтерді тінтуірдің оң жақ түймешігімен басып, «Қосылу» опциясын таңдаңыз.
- Басқа әдіс - құрылғы менеджерін ашу және Принтерді қосу опциясын табу үшін тінтуірдің оң жақ түймешігімен басыңыз.
- Қалқымалы экранда желіні, сымсыз немесе Bluetooth принтерін қосу опциясын таңдаңыз.
Сондай-ақ білу үшін, жергілікті принтерді қалай ортақ пайдалануға болады?
Принтерді ортақ пайдалану үшін:
- Басқару тақтасынан Құрылғылар мен принтерлер тармағын ашыңыз.
- Бөліскіңіз келетін принтерді тінтуірдің оң жақ түймешігімен басыңыз. Принтер сипаттары түймесін басып, Ортақ пайдалану қойындысын таңдаңыз.
- Осы принтерді ортақ пайдалану құсбелгісін қойыңыз. Ортақ атау астында принтерді анықтау үшін ортақ атауды таңдаңыз. OK түймесін басыңыз.
Принтерді басқа компьютермен қалай ортақ пайдалануға болады?
Принтерді негізгі компьютерде ортақ пайдаланыңыз
- Бастау түймесін, одан кейін Параметрлер > Құрылғылар > Принтерлер мен сканерлер тармағын таңдаңыз.
- Ортақ пайдаланғыңыз келетін принтерді таңдаңыз, содан кейін Басқару пәрменін таңдаңыз.
- Printer Properties (Принтер сипаттары), одан кейін Sharing қойындысын таңдаңыз.
- Ортақ пайдалану қойындысында Осы принтерді ортақ пайдалану опциясын таңдаңыз.
Ұсынылған:
Windows Server 2016 жүйесінде файлдарды қалай ортақ пайдалануға болады?

Windows серверінде файлдар мен қалталарды ортақ пайдалану Сервер реттеушісіне өтіп, «Файл және сақтау қызметтері» түймесін басыңыз, содан кейін серверде қалта бөлісуін жасау үшін ортақ пайдалану > тапсырмалар > Жаңа бөлісу түймешігін басыңыз. Бөліскіңіз келетін қалта үшін ортақ профильді таңдап, «Келесі» түймесін басыңыз. Енді серверді таңдап, сервердегі көлемді таңдаңыз немесе ортақ пайдаланғыңыз келетін қалта жолын көрсетіңіз
Excel файлын 2010 жылы бірнеше пайдаланушылармен қалай ортақ пайдалануға болады?
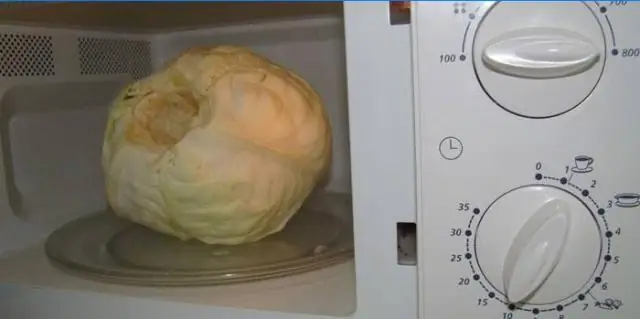
Нұсқаулар: Microsoft® Excel 2010 қолданбасын іске қосыңыз. Бөліскіңіз келетін файлды ашыңыз немесе жаңа файл жасаңыз. «Шолу» қойындысына ауысыңыз. «Жұмыс кітабын ортақ пайдалану» белгішесін басыңыз. «Бір уақытта бірнеше пайдаланушының өзгертулеріне рұқсат беру» құсбелгісін қойыңыз. «OK» түймесін басыңыз
Windows XP жүйесінде желілік принтерді қалай орнатуға болады?

Қадамдар Принтерлер мен факстарды ашыңыз. «Бастау» тармағын таңдап, «басқару тақтасын» нұқыңыз, содан кейін «принтерлер және басқа жабдық» түймесін басыңыз. Енді «принтерлер мен факстар» таңдаңыз. Принтер шеберін ашыңыз. «Принтер тапсырмаларын» тауып, «принтер қосу» түймесін басыңыз. Бұл «принтерді қосу шеберін» ашады. Келесі түймесін басыңыз. Жаңа портты таңдаңыз
Неліктен Dropbox қалтасын тек сілтеме ретінде ортақ пайдалануға болады?
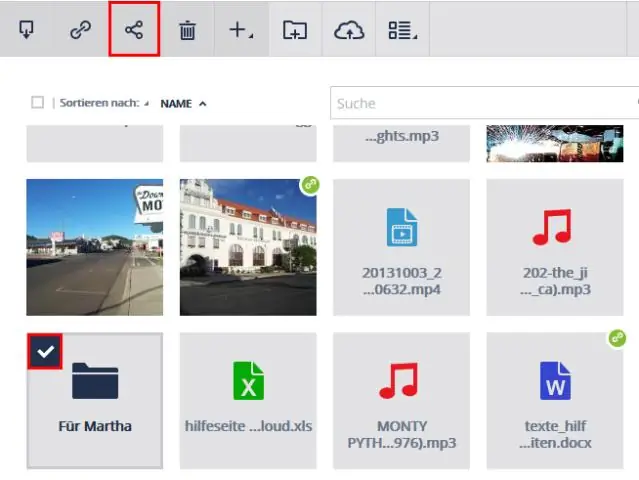
Қалтаға сілтемені ортақ пайдалану адамдардың сол қалтадағы файлдардың тек оқуға арналған көшірмелерін көруге, оларға түсініктеме беруге және жүктеп алуға болатынын білдіреді. Ортақ қалтаны жоюға болады ма? Бұл қалтаны Dropbox тіркелгісінен ғана жояды. Қалтаның барлық басқа мүшелері әлі де кіре алады
SharePoint онлайн жүйесінде сыртқы ортақ пайдалануды қалай қосуға болады?
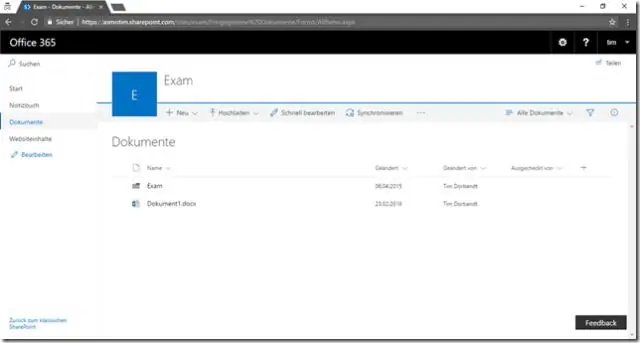
SharePoint Online сыртқы ортақ пайдалануды қосу жолы Microsoft Online басқару орталығында SharePoint Online астындағы Басқару сілтемесін басыңыз. Көрсетілетін Әкімшілік орталық терезесінен Сайт жинақтарын басқару түймешігін басыңыз. Мәзірдегі әрекет белгішелерінен «Параметрлер» түймесін басып, «Сыртқы пайдаланушыларды басқару» түймесін басыңыз. Рұқсат ету радио түймесін таңдап, Сақтау түймесін басыңыз
