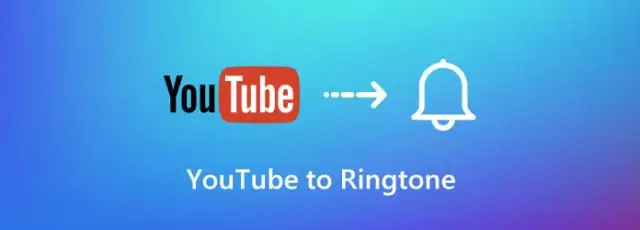
2025 Автор: Lynn Donovan | [email protected]. Соңғы өзгертілген: 2025-01-22 17:29
жасау үшін YouTube бейне қолжетімді желіден тыс , алдымен ашу керек YouTube қолданба қосулы сіздің Android немесе iOS смартфон немесе планшет. бару бейне қалаған файл жүктеп алу . Іздеу the Қосу Офлайн төмендегі белгіше бейне (балама ретінде басуға болады the мәтінмәндік мәзір түймесін басып, «Қосу» таңдаңыз Офлайн опция).
Сонымен қатар, YouTube бейнелерін iPhone-ға сақтай аламын ба?
iOS 13 oniPhone арқылы YouTube бейнелерін қалай жүктеп алуға және сақтауға болады:
- YouTube қолданбасын ашып, сақтағыңыз келетін бейнені табыңыз.
- Бөлісу түймесін, одан кейін Сілтемені көшіру түймесін түртіңіз.
- Safari-ге өтіп, YouTube жүктеп алу веб-сайтын жүктеңіз, likesavefrom.net.
- YouTube сілтемесін қою үшін мәтін жолағын екі рет түртіңіз.
Сол сияқты, офлайн режимде көру үшін фильмдерді iPhone-ға қалай жүктеп алуға болады? Кімге жүктеп алу бейне, ашық the YouTube қолданбасы iPhone , iPad , немесе Android құрылғысы белгішесін түртіңіз the бейненің жанындағы мәзір түймесі. «Сақтау Офлайн ” және сізге қай ажыратымдылықты таңдау ұсынылады жүктеп алыңыз бейне ішінде.
Сондай-ақ, Интернетсіз көру үшін YouTube бейнелерін жүктеп алуға болады ма?
Бейнелерді жүктеп алу ұялы телефоннан қарау таңдалған елдерде желіден тыс. Таңдаулы орындарда, белгілі бейнелер үстінде YouTube мобильді қосымша қол жетімді жүктеп алу төмен немесе жоқ байланыс кезеңдерінде офлайн ойнату үшін. Сіз бұларды табамын бейнелер Кітапхана қойындысында. Сіз пайдалану үшін жүйеге кіру керек Жүктеп алу ерекшелігі.
Сіз YouTube сайтынан бейне жүктей аласыз ба?
Егер сен келеді YouTube бейнелерін жүктеп алыңыз тікелей компьютерге, ең оңай жолы әдетте браузер арқылы. Бар болғанымен бейне жүктеуші плагиндері веб-шолғыштарды мәжбүрлейді, бұл ең оңай жолы жүктеп алу URL мекенжайын көшіріп, қою болып табылады бейне сізге веб-сайтқа кіргіңіз келеді.
Ұсынылған:
SonyLiv бейнелерін компьютеріме қалай жүктеп алуға болады?

1-бөлім. Бейне URL мекенжайын пайдалану арқылы Sony Liv бейнелерін Windows / Mac жүйесіне жүктеп алыңыз. Sony Liv сайтынан бейне URL мекенжайын көшіріңіз. Алдымен SonyLiv ресми сайтына өтіп, жүктеп алғыңыз келетін SonyLiv бейнесін ашыңыз. VidPaw Online бейне жүктеп алу құралын ашыңыз. Бейне URL мекенжайын VidPaw сайтына қойыңыз. Шығару пішімін таңдаңыз және дереу жүктеп алыңыз
GoPro бейнелерін iPad құрылғысына қалай жүктеп алуға болады?
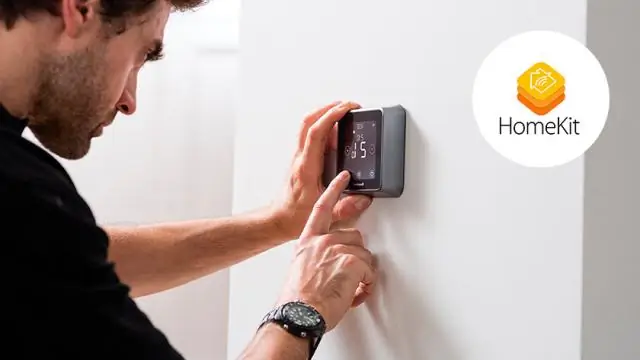
GoPro файлдарын iPad/iPhone құрылғысына сымсыз тасымалдау: iPhone құрылғыңызға GoPro қолданбасын жүктеп алып, қолданбада «Камераны қосу» түймесін -> «Жаңа құрылғы қосу» түймесін басыңыз -> GoPro құрылғыңыздың үлгісін түртіңіз. GoPro камерасындағы режим түймесін басып, Орнату тармағына өтіп, оны таңдаңыз. Қолданбада «жалғастыру» түймесін басыңыз
Офлайн оқу үшін кітаптарды қалай жүктеп алуға болады?

Құрылғыңызға кітаптарды жүктеп алыңыз және оқыңыз Android телефоны немесе планшетіңіз Wi-Fi желісіне қосылғанын тексеріңіз. Google Play Books қолданбасын ашыңыз. Жүктеп алғыңыз келетін кітапты түртіңіз. Сондай-ақ кітапты офлайн оқу үшін сақтау үшін Қосымша жүктеп алу түймесін түртуге болады. Кітап құрылғыңызға сақталғаннан кейін a Жүктелген белгішесі пайда болады
YouTube бейнелерін Kindle Fire HD құрылғысына қалай жүктеп алуға болады?
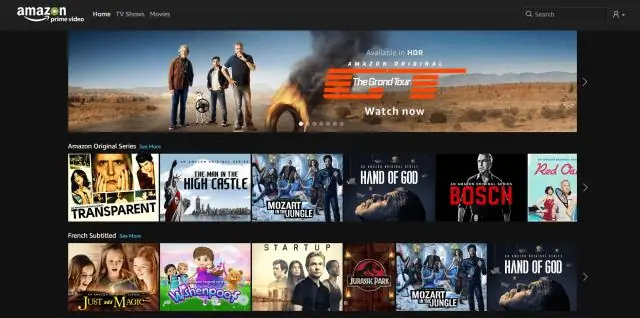
Төмендегі қадамдарды орындаңыз. Wondershare Video Converter Ultimate қолданбасын іске қосыңыз. «Жүктеу» қойындысын таңдаңыз. «URL қосу» түймесін басыңыз Қалаған URL мекенжайын қойыңыз. Шығарылатын қалтаны және шығыс пішімін анықтаңыз. Жүктеп алуды бастаңыз. Бейнені Kindle Fire құрылғыңызға тасымалдаңыз
Офлайн оқу үшін газетті қалай жүктеп алуға болады?
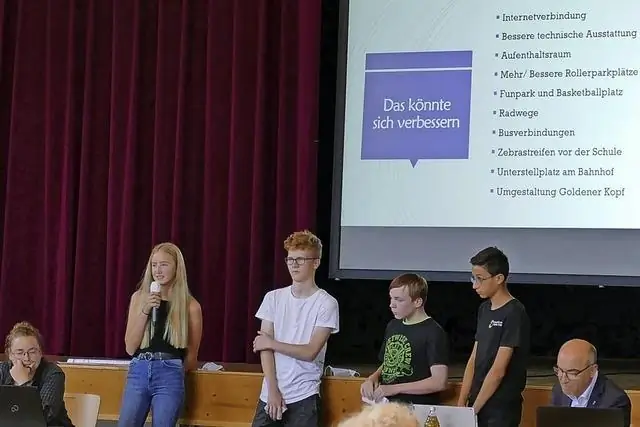
Офлайн болғанда оқу үшін әңгімелер мен мәселелерді жүктеп алыңыз Google News қолданбасын ашыңыз. Жоғарғы оң жақтағы фотосуретті түртіңіз. Параметрлерді түртіңіз. «Жүктеп алу» астында қалаған жүктеп алу түрлерін қосыңыз: Тек Wi-Fi арқылы жүктеп алыңыз. Тек зарядтау кезінде жүктеп алыңыз. Автоматты түрде жүктелетін мәселелерге арналған опциялар
