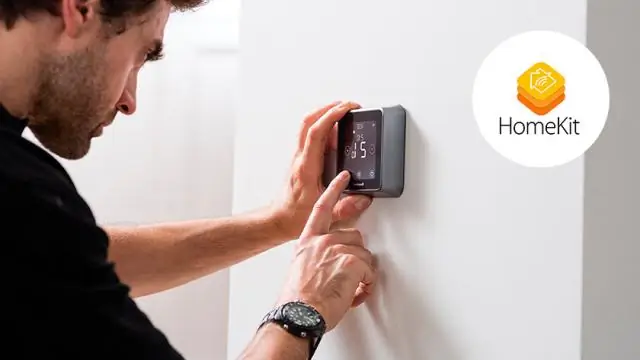
2025 Автор: Lynn Donovan | [email protected]. Соңғы өзгертілген: 2025-01-22 17:29
GoPro файлдарын iPad/iPhone телефондарына сымсыз тасымалдау:
- GoPro жүктеп алыңыз Қолданба iPhone-да және «Қосылу» түймесін түртіңіз сіздің Камера» ішінде қолданба -> «Жаңа құрылғы қосу -> түртіңіз the үлгісі yourGoPro құрылғы.
- түймесін басыңыз the режим түймесі қосулы сіздің GoPro камераны таңдап, Орнату тармағына өтіп, оны таңдаңыз.
- «Жалғастыру» түймесін басыңыз the қолданба.
Осыған байланысты GoPro-дан бейнелерді қалай жүктеп алуға болады?
GoPro камерасы немесе SD картасын автоматты түрде импорттау
- GoPro камерасымен бірге келген USB кабелін пайдаланып GoPro камерасын компьютерге қосыңыз.
- Камераны қосыңыз, сонда GoPro қолданбасы оны анықтайды және оның мәліметтерін Құрылғы терезесінде көрсетеді.
- IMPORT FILES TO орны мультимедиа көшіргіңіз келетін орын екенін растаңыз.
iPad-қа фотосуреттерді қалай жүктеуге болады? Өзіңізді қосыңыз iPad деректер кабелі арқылы компьютерге. iTunes іске қосыңыз және түймесін басыңыз iPad белгішесі Құрылғылар астынан. түймесін басыңыз Фотосуреттер қойындысын таңдап, «Синхрондау фотосуреттер бастап." Ашылмалы мәзірден "Қалтаны таңдау" түймесін басып, сурет қалтаңызды таңдаңыз.
Содан кейін телефоныңызға GoPro бейнелерін қалай жүктейсіз?
Автоматты тасымалдау үшін:
- Тегін GoPro қолданбасын жүктеп алыңыз.
- GoPro камерасын (HERO 5 және одан жоғары) GoPro қолданбасына түсірілімнен кейін үш күн ішінде қосыңыз.
- Қолмен тасымалдау үшін:
- Қажетті бейнені таңдап, оны қолданбаға импорттаңыз.
- Медиа > Жергілікті тармағын ашыңыз, содан кейін пайдаланғыңыз келетін клиптерді таңдаңыз.
GoPro iPad-пен үйлесімді ме?
Егер сіз қашықтан басқару құралының бақытты иесі болсаңыз - CompatibleGoPro HERO3, сіз сондай-ақ ресми пайдалана аласыз GoPro камераға қосылу және фотосуреттер мен бейнелерді көшіру үшін iOS қолданбасы iPad немесе iPhone.
Ұсынылған:
TI 84 Plus құрылғысына заттарды қалай жүктеп алуға болады?

Жүктеулер/Калькулятор жүктеп салулары Бағдарламаны жүктеп алу үшін жай ғана оны басыңыз, содан кейін Finder қолданбасында сол файлды жоғары тартыңыз. Оны екі рет басыңыз, сонда ол ашылады. Оны калькуляторға қою үшін Device Explorer бөліміне өтіңіз. Содан кейін бағдарламаны Finder терезесінен Device Explorer терезесіне сүйреп апарыңыз
Офлайн көру үшін YouTube бейнелерін iPhone-ға қалай жүктеп алуға болады?
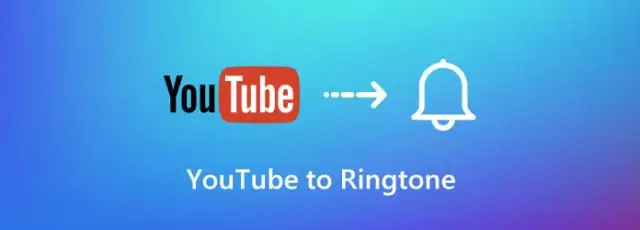
YouTube бейнесін офлайн режимінде қолжетімді ету үшін алдымен Android немесе iOS смартфонында немесе планшетінде YouTube қолданбасын ашу керек. Жүктеп алғыңыз келетін бейнефайлға өтіңіз. Бейненің астындағы Офлайнға қосу белгішесін іздеңіз (балама ретінде контекстік мәзір түймесін басып, Офлайнға қосу опциясын таңдауға болады)
SonyLiv бейнелерін компьютеріме қалай жүктеп алуға болады?

1-бөлім. Бейне URL мекенжайын пайдалану арқылы Sony Liv бейнелерін Windows / Mac жүйесіне жүктеп алыңыз. Sony Liv сайтынан бейне URL мекенжайын көшіріңіз. Алдымен SonyLiv ресми сайтына өтіп, жүктеп алғыңыз келетін SonyLiv бейнесін ашыңыз. VidPaw Online бейне жүктеп алу құралын ашыңыз. Бейне URL мекенжайын VidPaw сайтына қойыңыз. Шығару пішімін таңдаңыз және дереу жүктеп алыңыз
Kindle кітаптарын iPad құрылғысына қалай жүктеп алуға және сатып алуға болады?
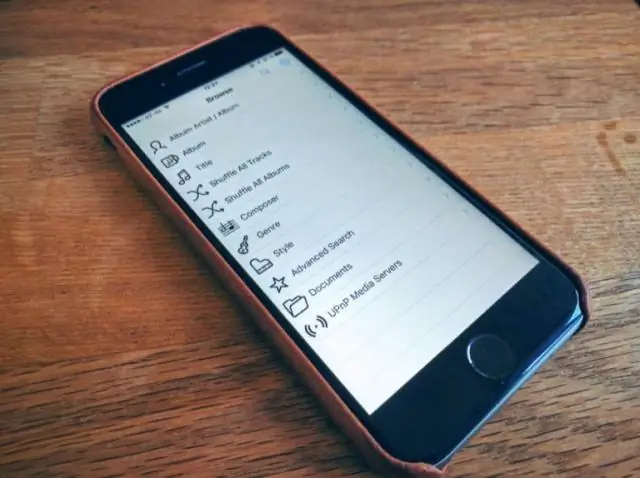
Kindleapp қолданбасында Kindle Library кітаптарын қалай жүктеп алуға болады iPhone немесе iPad құрылғысында Kindle қолданбасын іске қосыңыз. Amazon кітапханасындағы барлық электрондық кітаптарды көру үшін Кітапхана түймесін түртіңіз. Құрылғыңызға жүктеп алғыңыз келетін кітапты түртіңіз. Жүктеп алуды аяқтаған кезде (оның жанында құсбелгі болады), оны ашу үшін кітапты түртіңіз
YouTube бейнелерін Kindle Fire HD құрылғысына қалай жүктеп алуға болады?
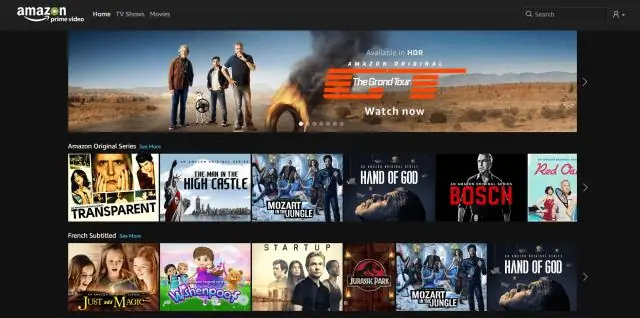
Төмендегі қадамдарды орындаңыз. Wondershare Video Converter Ultimate қолданбасын іске қосыңыз. «Жүктеу» қойындысын таңдаңыз. «URL қосу» түймесін басыңыз Қалаған URL мекенжайын қойыңыз. Шығарылатын қалтаны және шығыс пішімін анықтаңыз. Жүктеп алуды бастаңыз. Бейнені Kindle Fire құрылғыңызға тасымалдаңыз
