
2025 Автор: Lynn Donovan | [email protected]. Соңғы өзгертілген: 2025-06-01 05:09
1-бөлім. Sony Liv бейнелерін Windows/Mac жүйесіне бейне URL мекенжайын пайдалану арқылы жүктеп алыңыз
- Көшіру Бейне URL қайдан Sony Liv . Біріншіден, өтіңіз SonyLiv ресми сайты және ашық SonyLiv бейнесі Сіз тілейсіз жүктеп алу .
- VidPaw Online ашыңыз Бейне Жүктеуші.
- Қою Бейне VidPaw жүйесіндегі URL.
- таңдаңыз the Шығару пішімі және Жүктеп алу Бірден.
Осыны ескере отырып, бейнелерді Sony Liv құрылғысынан компьютеріме қалай жүктеп алуға болады?
іздеңіз бейне /эпизод/ фильм сіз қалайсыз жүктеп алу және қалағаныңызды түртіңіз жүктеп алу . Сіз ашқан кезде а бейне қызыл жүктеп алу көпіршік экранның төменгі сол жақ бұрышында пайда болады. белгішесін түртіңіз жүктеп алу көру үшін көпіршік жүктеп алу сілтемелер мен таңдаңыз бейне сіз қалаған сапа жүктеп алу.
Сондай-ақ сұрақ туындауы мүмкін, мен YouTube-тен бейнені қалай жүктей аламын? SaveFrom.net арқылы YouTube бейнелерін жүктеп алыңыз»
- SaveFrom.net веб-сайтын ашып, беттің жоғарғы жағындағы сәйкес өріске бейненің URL мекенжайын енгізіңіз.
- «Жүктеу» түймесін басыңыз, сонда сіз бар сілтемелері бар тізімді көресіз.
- Қажетті пішімді таңдап, қажетті файлды алыңыз.
- Міне, соншалықты қарапайым!
Біз SonyLiv-тен жүктеп аламыз ба?
Жүктеп алуға болады сүйікті бейнелеріңіз, эпизодтарыңыз және фильмдеріңіз SonyLiv «Бейнебағдарламаны» пайдалану. Videoder - бұл мүмкіндік беретін Android қолданбасы жүктеп алсаңыз Youtube, facebook, instagram сайттарынан бейнелер мен музыка, sonyliv , voot және басқа да көптеген сайттар.
Hotstar-дан бейнелерді қалай жүктеп алуға болады?
Ресми пайдалану Ыстық жұлдыз Қолданбаны ашқаннан кейін бейне содан кейін көресіз жүктеп алу белгішедегі түймені басыңыз. Түймені түртіп, ажыратымдылықты таңдаңыз. Мұның бәрінен кейін, сіздің бейне бастайды жүктеп алу . Қашан жүктелді қолданба автоматты түрде хабарлайды.
Ұсынылған:
Офлайн көру үшін YouTube бейнелерін iPhone-ға қалай жүктеп алуға болады?
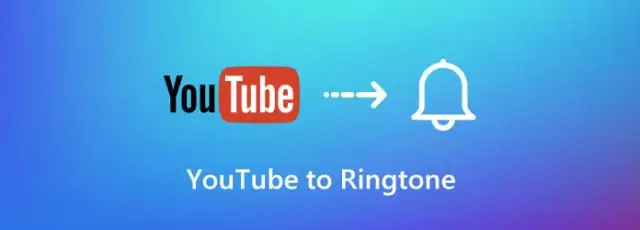
YouTube бейнесін офлайн режимінде қолжетімді ету үшін алдымен Android немесе iOS смартфонында немесе планшетінде YouTube қолданбасын ашу керек. Жүктеп алғыңыз келетін бейнефайлға өтіңіз. Бейненің астындағы Офлайнға қосу белгішесін іздеңіз (балама ретінде контекстік мәзір түймесін басып, Офлайнға қосу опциясын таңдауға болады)
GoPro бейнелерін iPad құрылғысына қалай жүктеп алуға болады?
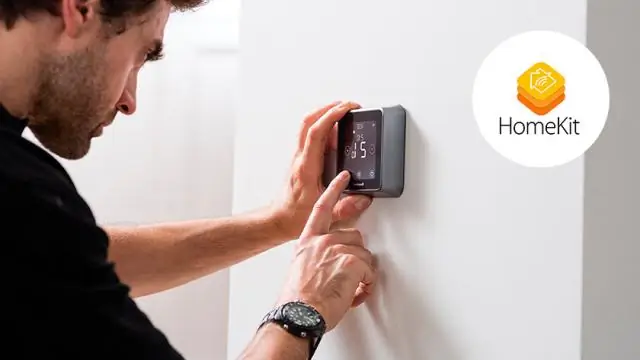
GoPro файлдарын iPad/iPhone құрылғысына сымсыз тасымалдау: iPhone құрылғыңызға GoPro қолданбасын жүктеп алып, қолданбада «Камераны қосу» түймесін -> «Жаңа құрылғы қосу» түймесін басыңыз -> GoPro құрылғыңыздың үлгісін түртіңіз. GoPro камерасындағы режим түймесін басып, Орнату тармағына өтіп, оны таңдаңыз. Қолданбада «жалғастыру» түймесін басыңыз
Arduino бағдарламалық құралын компьютеріме қалай жүктеп алуға болады?
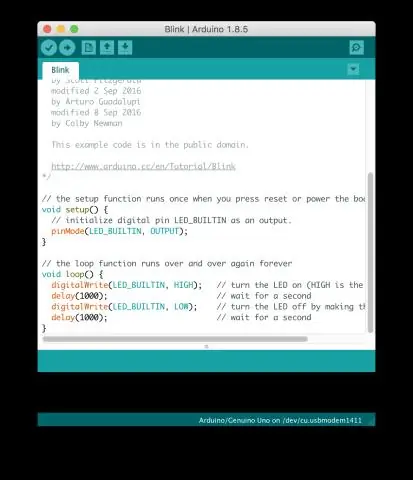
Arduino бағдарламалық құралын жүктеп алыңыз және орнатыңыз. Arduino веб-сайтына өтіп, жүктеу бетіне өту үшін жүктеу сілтемесін басыңыз. Орнату. Жүктеп алғаннан кейін компьютерде жүктелген файлды тауып, жүктелген ықшамдалған файлдан қалтаны шығарып алыңыз
Google Drive қолданбасын компьютеріме қалай жүктеп алуға болады?
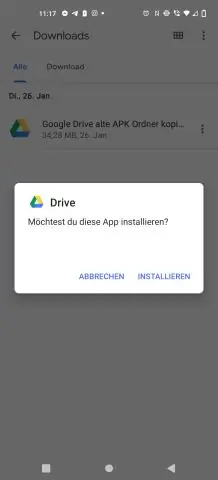
Google Drive Desktop қолданбасын орнату Жұмыс үстелінде немесе бастау мәзірінде Google Drive белгішесін ашыңыз. Google Drive жүйесіне кіру үшін Google есептік жазбасының пайдаланушы аты мен құпия сөзін теріңіз. Орнату нұсқауларын орындаңыз. Бастау түймесін басып, Google Drive таңдаңыз. Элементтерді синхрондауды бастау үшін жұмыс үстелінен файлдар мен қалталарды Google Drive қалтасына жылжытыңыз немесе көшіріңіз
YouTube бейнелерін Kindle Fire HD құрылғысына қалай жүктеп алуға болады?
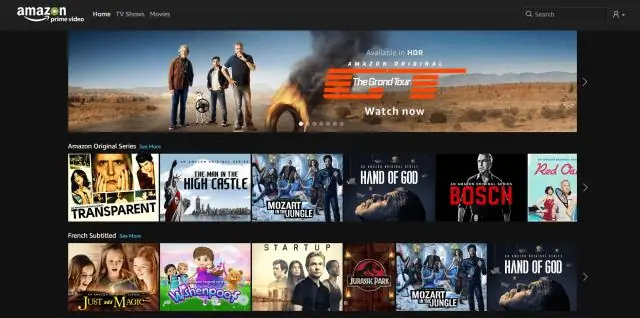
Төмендегі қадамдарды орындаңыз. Wondershare Video Converter Ultimate қолданбасын іске қосыңыз. «Жүктеу» қойындысын таңдаңыз. «URL қосу» түймесін басыңыз Қалаған URL мекенжайын қойыңыз. Шығарылатын қалтаны және шығыс пішімін анықтаңыз. Жүктеп алуды бастаңыз. Бейнені Kindle Fire құрылғыңызға тасымалдаңыз
