
2025 Автор: Lynn Donovan | [email protected]. Соңғы өзгертілген: 2025-06-01 05:09
PDF құжатындағы сөздер санын санау үшін:
- Құжатты Adobe Acrobat бағдарламасында ашыңыз (тек толық нұсқасы, Acrobat Reader емес)
- «Файл» мәзіріне өтіңіз.
- «Басқаша сақтау» таңдаңыз
- «Түрі ретінде сақтау» ашылмалы мәзірінде «Кең мәтін пішімі (RTF)» таңдаңыз.
- «Сақтау» түймесін басыңыз.
- Microsoft жүйесінде жаңа RTF құжатын ашыңыз Сөз .
Сондай-ақ, PDF файлындағы сөздер санын қалай тексеруге болады?
Сіз ашқан қойындыға өтіңіз PDF файлының барлық мазмұнын таңдау үшін CTRL + A пернелерін басыңыз PDF файл. Мазмұнды таңдағаннан кейін тінтуірдің оң жақ түймешігін басыңыз. Енді « Санау Мәзір опциясынан Таңдалған мәтін» опциясы. Опцияны басқаннан кейін сіз аталған қалқымалы терезені көресіз сөздер және кейіпкерлер санау.
Сонымен қатар, Mac жүйесінде PDF файлын қалай есептеуге болады? OS X қызметі - сөздер саны (және т.б.)
- PDF файлын алдын ала қарау режимінде ашыңыз.
- Барлық мәтінді таңдаңыз.
- Буферге көшіру.
- Терминал пәрменін іске қосыңыз: pbpaste | wc -w.
Сондай-ақ сұрақ туындауы мүмкін: құжаттағы сөздердің санын қалай санауға болады?
Алгоритм
- Файл көрсеткішін пайдаланып файлды оқу режимінде ашыңыз.
- Файлдан жолды оқу.
- Жолды сөздерге бөліп, оны массивте сақтаңыз.
- Жиым бойынша қайталаңыз, әрбір сөз үшін санауды 1-ге арттырыңыз.
- Файлдардағы барлық жолдар оқылғанша осы қадамдардың барлығын қайталаңыз.
Microsoft Word бағдарламасында қанша сөз тергеніңізді қалай көруге болады?
Қашан сен түрі ішінде құжат, Сөз беттер санын автоматты түрде санайды және ішіндегі сөздер құжатыңызды және оларды жұмыс кеңістігінің төменгі жағындағы күй жолағында көрсетеді. Егер сен жасама қараңыз the сөз санау ішінде күй жолағын тінтуірдің оң жақ түймешігімен басып, күй жолағын басыңыз Сөз Санау.
Ұсынылған:
PDF файлындағы мәтінді қалай нақтылауға болады?
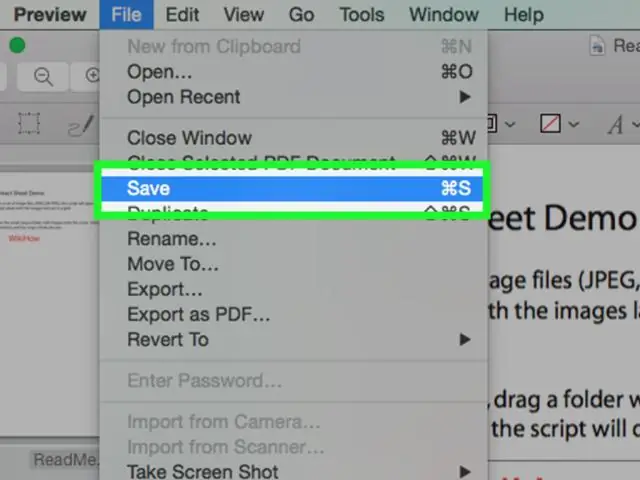
Мәтінді айқындау және қараңғылау үшін PDF құжатының контрастын арттырыңыз PDF файлын алдын ала қарау арқылы ашыңыз. «Файл» мәзірінен «Экспорттау» тармағын таңдаңыз «Кварц сүзгісі» ашылмалы мәзірін нұқыңыз және «Жарықтықты азайту» таңдаңыз «Сақтау» таңдаңыз
Git файлындағы өзгерісті қалай болдырмауға болады?
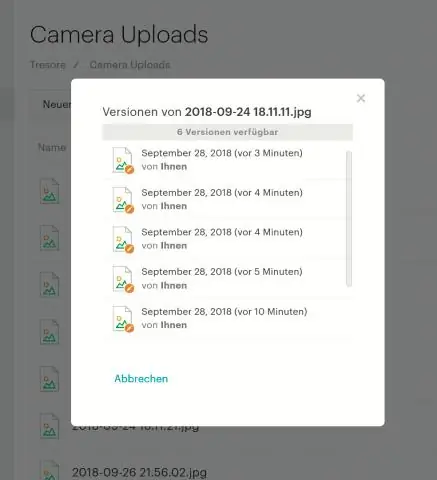
Енді сізде өзгертулерді болдырмаудың 4 мүмкіндігі бар: Файлды ағымдағы орындауға (HEAD) кезеңнен шығару: git reset HEAD Барлығын сатыдан шығару - өзгерістерді сақтау: git қалпына келтіру. Барлық жергілікті өзгерістерді алып тастаңыз, бірақ оларды кейінірек сақтаңыз: git stash. Барлығын біржола тастаңыз: git reset --hard
Дауыстық поштаны алғанға дейін қоңыраулар санын қалай өзгертуге болады?
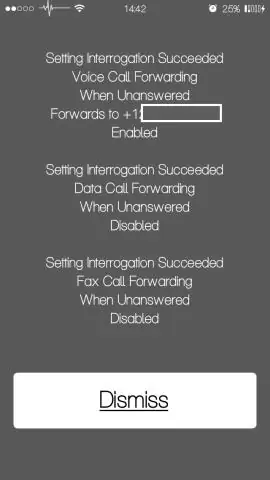
Дауыстық пошта жауаптары алдында қоңыраулар санын өзгерту Есептік жазбаға шолу > Менің цифрлық телефоным > Дауыстық поштаны және мүмкіндіктерді тексеру немесе басқару тармағына өтіңіз. Дауыстық пошта параметрлері қойындысында Жалпы теңшелімдер тармағына жылжып, Дауыстық пошта алдындағы қоңыраулар санын орнату опциясын таңдаңыз. 1 қоңыраудан (6 секунд) 6 қоңырауға (36 секунд) дейін болатын параметрді таңдаңыз. Сақтау опциясын таңдаңыз
PDF файлындағы ажыратымдылықты қалай арттыруға болады?
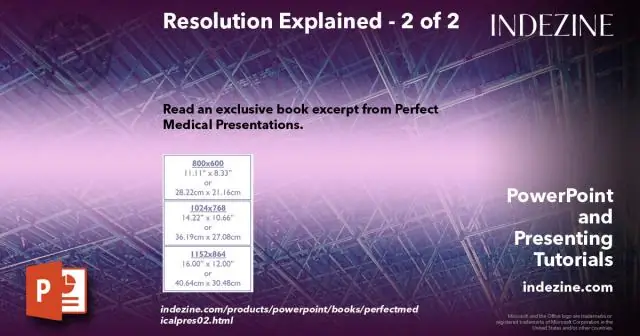
Ажыратымдылықты өзгерткіңіз келсе, Adobe Photoshop бағдарламасында PDF файлыңызды Acrobat біріктірілген бағдарламаның балама нұсқасы ретінде ашыңыз. Сізге бірден PDF үшін параметрлерді, соның ішінде ажыратымдылықты таңдау сұралады. Қажетті ажыратымдылықты теріп, файлды ашуды жалғастырыңыз. PDF файлын жаңа ажыратымдылықта сақтаңыз
PDF файлындағы қаріпті қалай өзгертуге болады?
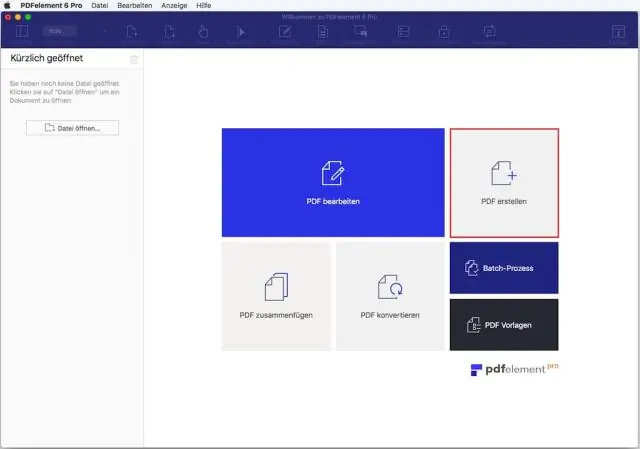
Қаріп түрін, түсін және өлшемін қоса, стандартты әсерлер қол жетімді. PDF құжатыңызды ашыңыз. Өңдеу режиміне ауысыңыз. Өңдеу құралдар тақтасы пайда болғанша күтіңіз. Оны таңдау үшін өзгерткіңіз келетін мәтіннің үстіне курсорды сүйреңіз. Таңдалған мәтінді тінтуірдің оң жақ түймешігімен нұқыңыз және тінтуірдің оң жақ түймешігімен басу мәзірінен SetFont таңдаңыз
