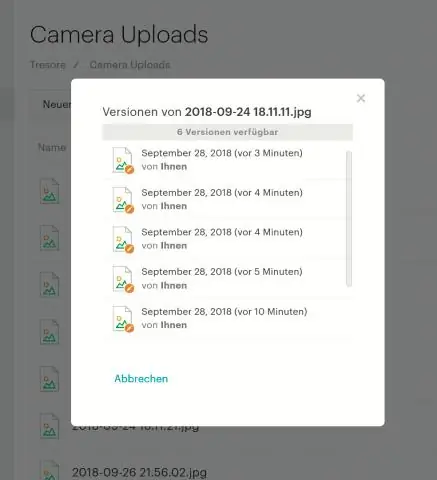
2025 Автор: Lynn Donovan | [email protected]. Соңғы өзгертілген: 2025-01-22 17:30
Енді сізде өзгертулерді болдырмаудың 4 нұсқасы бар:
- Сахнадан шығару файл ағымдағы міндеттемеге (HEAD): git HEAD < қалпына келтіру файл >
- Барлығын сахнадан шығару - сақтау өзгерістер : git қалпына келтіру.
- Барлық жергілікті жою өзгерістер , бірақ кейінірек үшін сақтаңыз: git қойма.
- Барлығын біржола тастаңыз: git қалпына келтіру --қатты.
Сондай-ақ, файлды өзгертуді қалай қайтаруға болады?
Өзгерістерді болдырмау . Егер қаласаң болдырмау барлық өзгерістер сіз а файл соңғы жаңартудан бастап таңдау керек файл , контекстік мәзірді ашу үшін тінтуірдің оң жақ түймешігімен басыңыз, содан кейін TortoiseSVN → пәрменін таңдаңыз Қайтару Сізге көрсететін диалогтық терезе пайда болады файлдар Сіз өзгерткеніңіз және жасай аласыз қайтару.
Сол сияқты, міндеттемені қалай қайтаруға болады? Соңғысында маңызды жұмысты орындағыңыз келсе міндеттеу , сіз жай ғана git reset HEAD^. Бұл болады болдырмау the міндеттеу (оны алып тастаңыз) және индексті бұрынғы күйіне қайтарыңыз міндеттеу , жұмыс каталогын өзгертулермен бірге қалдырыңыз және түзету қажет нәрсені түзетіп, әрекетті қайталауға болады.
Сондай-ақ, Git-те файлды қалай қайтаруға болатынын біліңіз?
Болдырылуда a commit Егер сіз a файл , және қалаймын болдырмау сол өзгерістерді орындасаңыз, қайтадан пайдалана аласыз git HEAD~ параметрін қалпына келтіріңіз болдырмау сіздің міндеттемеңіз. Сіз пайдаланған кезде алдыңғы мысалға ұқсас git қалпына келтіру өзгертулер кезеңсіз болады. Байқаңыз, қазір сіздің файл енді бақыланбайды!
Өзгерістерді жоғалтпай міндеттемені қалай қайтаруға болады?
Егер сіз итерсеңіз өзгерістер , сен істей аласың болдырмау және файлдарды сахнаға жылжытыңыз онсыз басқа филиалды пайдалану.
- Нұсқаны басқару терезесіне өтіңіз (Alt + 9/Command + 9) - «Журнал» қойындысы.
- Соңғысына дейінгі міндеттемені тінтуірдің оң жақ түймешігімен басыңыз.
- Ағымдағы филиалды осында қалпына келтіріңіз.
- Жұмсақ таңдаңыз (!!!)
- диалогтық терезенің төменгі жағындағы Қалпына келтіру түймесін басыңыз.
Ұсынылған:
Шектелген ерекшеліктен массив индексін қалай болдырмауға болады?
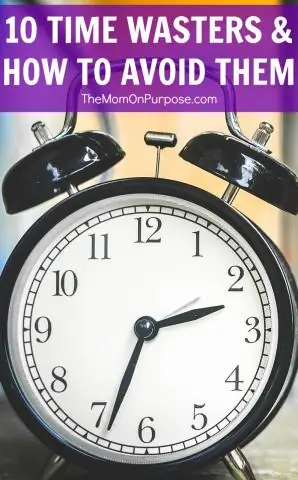
«Массив индексі шектелген» ерекше жағдайды болдырмау үшін ең жақсы тәжірибе бастапқы индексті соңғы итерация орындалғанда тексерудің орнына i & i-1 индексіндегі элементті тексеретіндей етіп сақтау болып табылады. i & i+1 (төмендегі 4-жолды қараңыз)
PDF файлындағы мәтінді қалай нақтылауға болады?
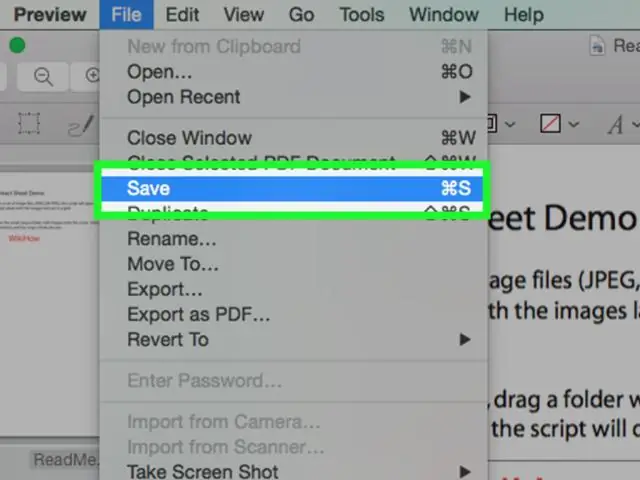
Мәтінді айқындау және қараңғылау үшін PDF құжатының контрастын арттырыңыз PDF файлын алдын ала қарау арқылы ашыңыз. «Файл» мәзірінен «Экспорттау» тармағын таңдаңыз «Кварц сүзгісі» ашылмалы мәзірін нұқыңыз және «Жарықтықты азайту» таңдаңыз «Сақтау» таңдаңыз
PDF файлындағы сөздердің санын қалай тексеруге болады?

PDF құжатындағы сөздердің санын санау үшін: Құжатты Adobe Acrobat бағдарламасында ашыңыз (тек толық нұсқасы, Acrobat Reader бағдарламасында емес) «Файл» мәзіріне өтіңіз. «Басқаша сақтау» опциясын таңдаңыз «Түрі басқаша сақтау» ашылмалы мәзірінде «Рыш мәтін пішімі (RTF)» таңдаңыз «Сақтау» түймесін басыңыз. Microsoft Word бағдарламасында жаңа RTF құжатын ашыңыз
PDF файлындағы ажыратымдылықты қалай арттыруға болады?
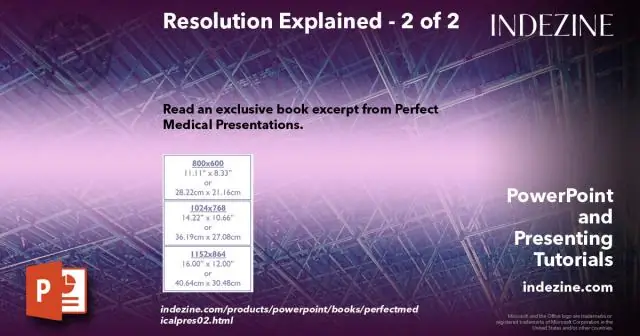
Ажыратымдылықты өзгерткіңіз келсе, Adobe Photoshop бағдарламасында PDF файлыңызды Acrobat біріктірілген бағдарламаның балама нұсқасы ретінде ашыңыз. Сізге бірден PDF үшін параметрлерді, соның ішінде ажыратымдылықты таңдау сұралады. Қажетті ажыратымдылықты теріп, файлды ашуды жалғастырыңыз. PDF файлын жаңа ажыратымдылықта сақтаңыз
PDF файлындағы қаріпті қалай өзгертуге болады?
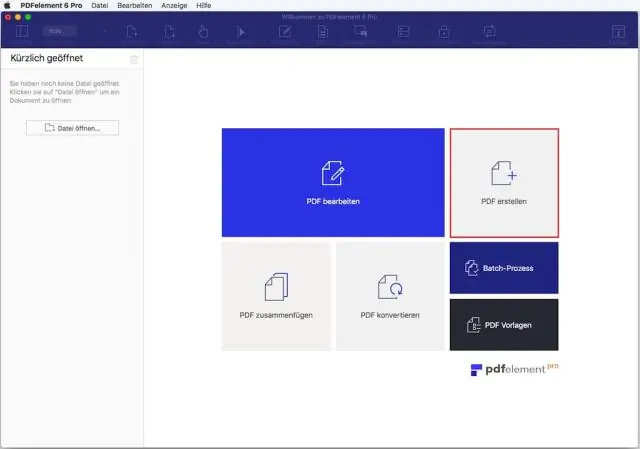
Қаріп түрін, түсін және өлшемін қоса, стандартты әсерлер қол жетімді. PDF құжатыңызды ашыңыз. Өңдеу режиміне ауысыңыз. Өңдеу құралдар тақтасы пайда болғанша күтіңіз. Оны таңдау үшін өзгерткіңіз келетін мәтіннің үстіне курсорды сүйреңіз. Таңдалған мәтінді тінтуірдің оң жақ түймешігімен нұқыңыз және тінтуірдің оң жақ түймешігімен басу мәзірінен SetFont таңдаңыз
