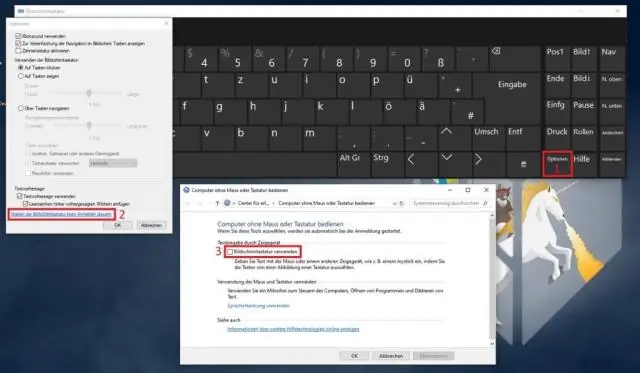
Мазмұны:
2025 Автор: Lynn Donovan | [email protected]. Соңғы өзгертілген: 2025-01-22 17:29
«netplwiz» кілт сөзін теріңіз Бастау экран. в. Пайдаланушы тіркелгілері бетінде «Пайдаланушылар пайдаланушы атын енгізуі керек және құпия сөз осы компьютерді пайдалану үшін» және OK түймесін басыңыз.
Сондай-ақ біліңіз, іске қосу паролін қалай жоюға болады?
1-әдіс: Windows 10 ноутбугынан кіру құпия сөзін Manual арқылы жою
- Бастау мәзірінің іздеу жолағына netplwiz деп теріңіз.
- «Пайдаланушылар осы компьютерді пайдалану үшін пайдаланушы аты мен құпия сөзді енгізуі керек» құсбелгісін алып тастап, «Қолдану» түймесін басыңыз.
- Жаңа пайдаланушы аты мен құпия сөзді енгізіңіз, содан кейін құпия сөзіңізді қайта енгізіңіз.
- Өзгерістерді сақтау үшін «Жарайды» түймесін қайтадан басыңыз.
Сонымен қатар, Windows 10 жүйесінде құпия сөзді сұрауды қалай тоқтатуға болады? «Бастау» мәзіріндегі белгішесін басу немесе басу арқылы «Параметрлер» қолданбасын ашыңыз Windows логотип + I пернелер тіркесімі. Тіркелгілер түймесін басыңыз. Сол жақтағы Кіру опцияларын басыңыз, содан кейін «Кіруді талап ету» опциясы үшін Ешқашан опциясын таңдаңыз. Windows 10 жүйесін тоқтату бастап сұрайды үшін құпия сөз ұйқыдан оянғаннан кейін.
Осыны ескере отырып, Microsoft құпия сөзін қалай өшіруге болады?
Енгізіңіз белгісі түймесін, содан кейін түртіңіз немесе басыңыз Қол қою -нұсқаулар. Ағымды тексеріңіз құпия сөз жергілікті шотыңыз үшін.
- Экранның оң жақ жиегінен ішке қарай сырғытыңыз, «Параметрлер» түймесін, одан кейін ДК параметрлерін өзгерту түймесін түртіңіз.
- Тіркелгілер түймесін түртіңіз немесе басыңыз, одан кейін Тіркелгіңіз түймесін түртіңіз немесе басыңыз.
- Ажырату түймесін түртіңіз немесе басыңыз, содан кейін нұсқауларды орындаңыз.
Сақталған құпия сөздерді қалай жоюға болады?
Жеке құпия сөздерді жою үшін:
- Құралдар мәзірін ашыңыз.
- Интернет опциялары тармағын таңдаңыз.
- Мазмұн түймесін басыңыз.
- Автотолтыру астында Параметрлер түймесін басыңыз.
- «Парольдерді басқару» түймесін басыңыз.
- Веб тіркелгі деректері менеджерін басыңыз.
- Құпия сөзді жойғыңыз келетін веб-сайттың ашылмалы көрсеткісін басыңыз.
- Жою түймесін басыңыз.
Ұсынылған:
Mac жүйесінде іске қосу кезінде іске қосу үшін бағдарламаны қалай алуға болады?
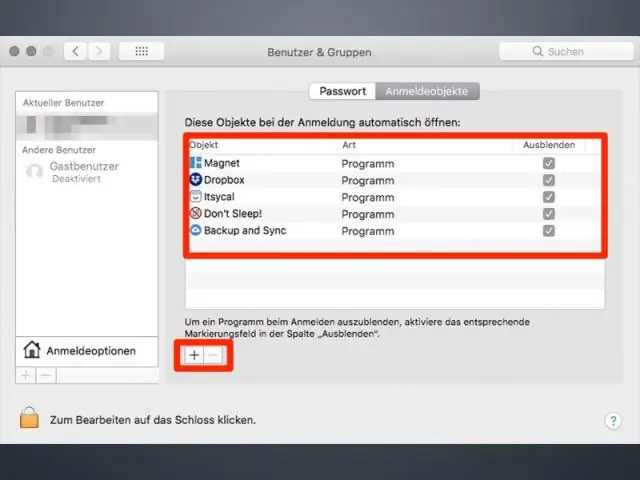
SystemPreferences арқылы Mac жүйесіне іске қосу элементтерін қосыңыз. Mac жүйесіне іске қосу элементімен пайдаланатын тіркелгімен кіріңіз. Apple мәзірінен Жүйе теңшелімдері тармағын таңдаңыз немесе SystemPreferences терезесін ашу үшін Доктағы Жүйе теңшелімдері белгішесін басыңыз. Пайдаланушы және топтар белгішесін басыңыз (немесе OS X ескі нұсқаларындағы тіркелгілер)
Іске қосу конфигурациясы мен іске қосу конфигурациясының айырмашылығы неде?

Жұмыс істеп тұрған конфигурация құрылғының жедел жадында болады, сондықтан құрылғы қуаттан айырылса, барлық конфигурацияланған пәрмендер жоғалады. Іске қосу конфигурациясы құрылғының тұрақты жадында сақталады, бұл барлық конфигурация өзгерістері тіпті құрылғы қуатын жоғалтса да сақталады дегенді білдіреді
Іске қосу кезінде қандай бағдарламалардың жұмыс істейтінін қалай басқаруға болады?
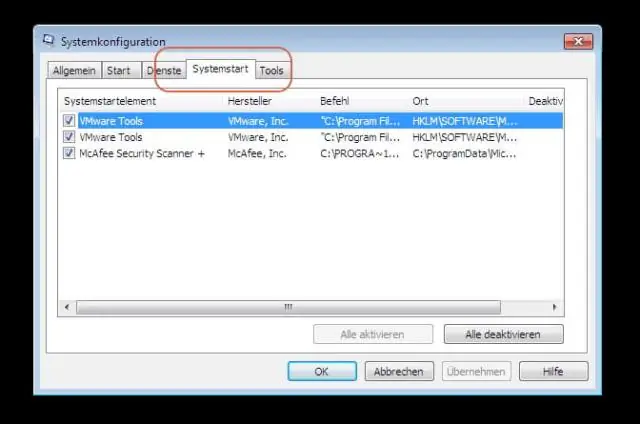
Жүйені конфигурациялау утилитасы (Windows 7) Win-r пернесін басыңыз. «Ашу:» өрісіне msconfig теріп, Enter пернесін басыңыз. Іске қосу қойындысын басыңыз. Іске қосу кезінде іске қосқыңыз келмейтін элементтерден құсбелгіні алып тастаңыз. Ескертпе: Таңдауларды жасауды аяқтағаннан кейін OK түймесін басыңыз. Пайда болған терезеде компьютерді қайта іске қосу үшін Қайта іске қосу түймесін басыңыз
Аутентификация процесі кезінде CHAP құпия сөзді немесе ортақ құпияны қалай қорғайды?

CHAP біртіндеп өзгеретін идентификаторды және айнымалы сынақ мәнін пайдалану арқылы құрдастардың қайталау шабуылдарынан қорғауды қамтамасыз етеді. CHAP клиент пен сервер құпияның ашық мәтінін білуін талап етеді, бірақ ол ешқашан желі арқылы жіберілмейді
Windows 7 жүйесінде іске қосу бағдарламаларын қалай өшіруге болады?

Жүйені конфигурациялау утилитасы (Windows 7) Win-r пернесін басыңыз. «Ашу:» өрісіне msconfig теріп, Enter пернесін басыңыз. Іске қосу қойындысын басыңыз. Іске қосу кезінде іске қосқыңыз келмейтін элементтерден құсбелгіні алып тастаңыз. Ескертпе: Таңдауларды жасауды аяқтағаннан кейін OK түймесін басыңыз. Пайда болған терезеде компьютерді қайта іске қосу үшін Қайта іске қосу түймесін басыңыз
