
2025 Автор: Lynn Donovan | [email protected]. Соңғы өзгертілген: 2025-01-22 17:30
Жүйені конфигурациялау утилитасы ( Windows 7)
- түймесін басыңыз Жеңу -r. «Ашу:» өрісіне msconfig деп теріп, Enter пернесін басыңыз.
- түймесін басыңыз Жіберу қойындысы.
- Іске қосқыңыз келмейтін элементтерден құсбелгіні алып тастаңыз жіберу . Ескерту:
- Таңдауларды жасауды аяқтағаннан кейін OK түймесін басыңыз.
- Пайда болған жолақта компьютерді қайта іске қосу үшін Қайта іске қосу түймесін басыңыз.
Сәйкесінше, іске қосу бағдарламаларын қалай өшіруге болады?
Сізге Тапсырмалар тақтасын тінтуірдің оң жақ түймешігімен басу немесе CTRL + SHIFT + ESC пернелер тіркесімін пайдаланып, «Қосымша мәліметтер» түймесін басып, Тапсырмалар реттеушісін ашу жеткілікті. Жіберу қойындысын, содан кейін түймесін пайдаланыңыз Өшіру түймесі. Бұл шынымен де қарапайым.
Сонымен қатар, Windows 7 жүйесінде автоматты іске қосуды қалай өшіруге болады? Компьютер конфигурациясы астында Administrative Templates, кеңейтіңіз Windows Құрамдастарды, одан кейін Автоматты ойнату саясаттары түймешігін басыңыз. Мәліметтер тақтасында екі рет басыңыз Өшіру Авто ойнату. Қосылған түймешігін басып, одан кейін «Барлық дискілер» тармағын таңдаңыз Өшіру Автоматты ойнату терезесі Автоматты іске қосуды өшіру барлық дискілерде.
Сол сияқты, Windows 10 жүйесінде іске қосу бағдарламаларын қалай өшіруге болады?
1-қадам Тапсырмалар тақтасындағы бос аймақты тінтуірдің оң жақ түймешігімен басып, Тапсырмалар реттеушісін таңдаңыз. 2-қадам Тапсырма менеджері пайда болған кезде түймесін басыңыз Жіберу қойындысын басып, тізімін қарап шығыңыз бағдарламалар кезінде іске қосу мүмкіндігі бар жіберу . Одан кейін олардың жұмысын тоқтату үшін тінтуірдің оң жақ түймешігін басыңыз бағдарламасы және Өшіру опциясын таңдаңыз.
Іске қосу бағдарламаларын қалай көремін?
Бастау түймесін, одан кейін Параметрлер > Қолданбалар> тармағын таңдаңыз Жіберу . Сіз іске қосқыңыз келетін кез келген қолданбаны тексеріңіз жіберу қосулы. Егер жоқ болса қараңыз the Жіберу «Параметрлер» тармағында «Бастау» түймесін тінтуірдің оң жақ түймешігімен басып, «Тапсырмалар реттеушісі» тармағын таңдаңыз, содан кейін белгішесін басыңыз Жіберу қойындысы. (Егер сіз жасамасаңыз қараңыз the Жіберу қойындысында Қосымша мәліметтерді таңдаңыз.)
Ұсынылған:
Mac жүйесінде іске қосу кезінде іске қосу үшін бағдарламаны қалай алуға болады?
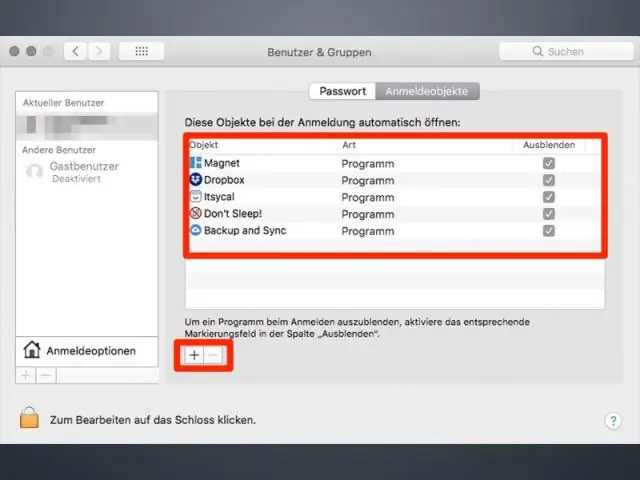
SystemPreferences арқылы Mac жүйесіне іске қосу элементтерін қосыңыз. Mac жүйесіне іске қосу элементімен пайдаланатын тіркелгімен кіріңіз. Apple мәзірінен Жүйе теңшелімдері тармағын таңдаңыз немесе SystemPreferences терезесін ашу үшін Доктағы Жүйе теңшелімдері белгішесін басыңыз. Пайдаланушы және топтар белгішесін басыңыз (немесе OS X ескі нұсқаларындағы тіркелгілер)
Іске қосу кезінде құпия сөзді қалай өшіруге болады?
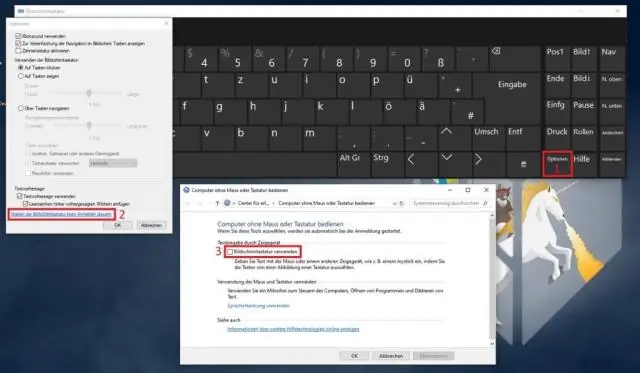
Бастау экранында «netplwiz» кілт сөзін теріңіз. в. Пайдаланушы тіркелгілері бетінде «Пайдаланушылар осы компьютерді пайдалану үшін пайдаланушы аты мен құпия сөзді енгізуі керек» опциясынан құсбелгіні алып тастап, OK түймесін басыңыз
Іске қосу конфигурациясы мен іске қосу конфигурациясының айырмашылығы неде?

Жұмыс істеп тұрған конфигурация құрылғының жедел жадында болады, сондықтан құрылғы қуаттан айырылса, барлық конфигурацияланған пәрмендер жоғалады. Іске қосу конфигурациясы құрылғының тұрақты жадында сақталады, бұл барлық конфигурация өзгерістері тіпті құрылғы қуатын жоғалтса да сақталады дегенді білдіреді
Linux жүйесінде Mac бағдарламаларын іске қоса аласыз ба?
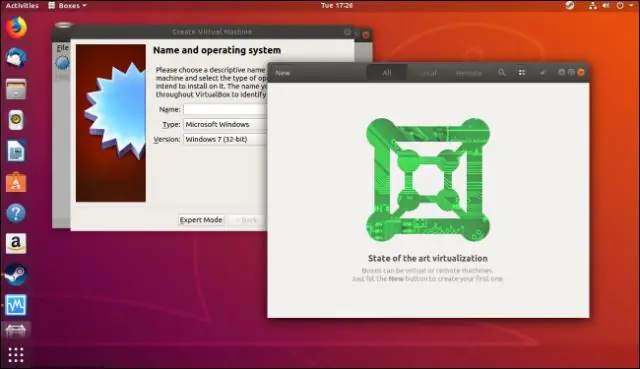
Mac қолданбаларын Linux жүйесінде іске қосудың ең сенімді жолы - виртуалды машина арқылы. VirtualBox сияқты тегін, көзі ашық гипервизорлық қолданба арқылы Linux құрылғыңыздағы виртуалды құрылғыда macOS жүйесін іске қоса аласыз. Дұрыс орнатылған виртуалдандырылған macOS ортасы барлық macOS қолданбаларын еш қиындықсыз іске қосады
Raspberry Pi жүйесінде x86 бағдарламаларын қалай іске қосамын?

Raspberry Pi жүйесінде x86 бағдарламаларын іске қосу жолы 1-қадам: Raspbian орнату. Сіз мұны қалай жасау керектігін білесіз, өйткені біз Raspberry Pi жүйесінде Raspbian-ды қалай орнату керектігін бұрын көрсеткен болатынбыз. 2-қадам: KMS GL драйверін қосыңыз. Raspbian терминалына кіріп, мына жолды енгізіңіз: sudo raspi-congfig. 3-қадам: ExaGear жүктеп алыңыз. 4-қадам: ExaGear орнатыңыз. 5-қадам: Қонақ x86 кескінін енгізіңіз
