
Мазмұны:
2025 Автор: Lynn Donovan | [email protected]. Соңғы өзгертілген: 2025-01-22 17:31
Өзіңізді ашыңыз PDF Adobe Acrobat бағдарламасындағы файл. Таңдау» PDF өңдеу оң жақтағы панельден тармағын таңдаңыз векторы сіз қалаған өнер туындысы өзгерту . Оң жақ- (немесе басқару-) басыңыз және өңдеу AdobeIllustrator көмегімен.
Сол сияқты, PDF файлын векторлық файлға қалай айналдыруға болады?
- Inkscape орнатыңыз.
- PDF файлын векторлық графикамен ашыңыз.
- «PDF импорттау параметрлері» терезесінде «OK» түймесін басыңыз.
- Кескінді оның векторлық құрамдастарына бөліңіз.
- Кескінді таңдаңыз.
- Жаңа құжатқа векторлық графиканы шығарыңыз.
- Кескінді Орынға сүйреңіз.
- Векторлық файлды сақтаңыз.
Сондай-ақ Adobe Acrobat Pro бағдарламасында нысанды қалай өңдеуге болатынын біліңіз. Acrobat қолданбасынан тыс кескінді өңдеңіз
- PDF файлын Acrobat бағдарламасында ашыңыз, содан кейін Құралдар > PDF өңдеу > Өңдеу опциясын таңдаңыз.
- Кескінді немесе нысанды таңдаңыз.
- Оң жақ панельдегі Объектілер астында Өңдеу Қолдану түймесін басып, өңдегішті таңдаңыз.
- Сыртқы өңдеу қолданбасында қажетті өзгерістерді енгізіңіз.
- Өңдеу қолданбасында Файл > Сақтау тармағын таңдаңыз.
PDF файлын қалай өңдеуге болады?
PDF файлдарын қалай өңдеуге болады:
- Acrobat бағдарламасында файлды ашыңыз.
- Оң жақ тақтадағы PDF өңдеу құралын басыңыз.
- Өңдегіңіз келетін мәтінді немесе суретті басыңыз.
- Бетке мәтінді қосыңыз немесе өңдеңіз.
- Нысандар тізіміндегі таңдауларды пайдаланып бетке кескіндерді қосыңыз, ауыстырыңыз, жылжытыңыз немесе өлшемін өзгертіңіз.
Бір нәрсені векторлық файл ретінде қалай сақтауға болады?
Кескінді ретінде экспорттаңыз векторлық файл . түймесін басыңыз Файл немесе Illustrator мәзірін таңдап,» Сақтау ретінде." Сақтау көшірмесі.ai файл . Бұл сізге оңай қайта ашуға мүмкіндік береді файл Illustrator қолданбасында және қосымша өңдеулер жасаңыз. a таңдаңыз векторы пішімі " Сақтау AsType» мәзірі.
Ұсынылған:
XPS файлын қалай өңдеуге болады?
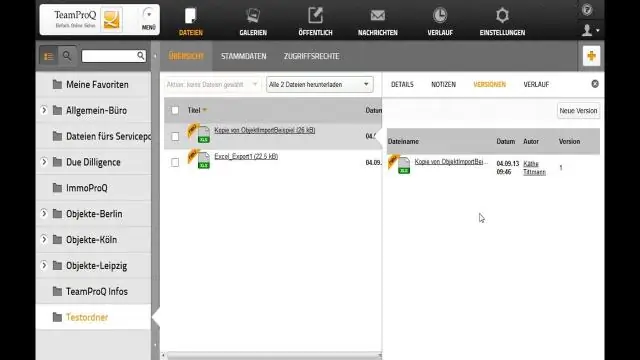
XPS құжаттарын оқу үшін Microsoft XPS Viewer құралын пайдаланыңыз және оларды басып шығару үшін Microsoft XPS Document Writer пайдаланыңыз. Құжатты тінтуірдің оң жақ түймешігімен басыңыз. «Сипаттар» таңдаңыз. «Жалпы» қойындысынан «Өзгерту» түймесін басыңыз. Құжатты ашқыңыз келетін бағдарламаны таңдаңыз. Бағдарламаны ашу және өзгертулерді енгізу үшін «OK» түймесін басыңыз
MTS файлын қалай өңдеуге болады?
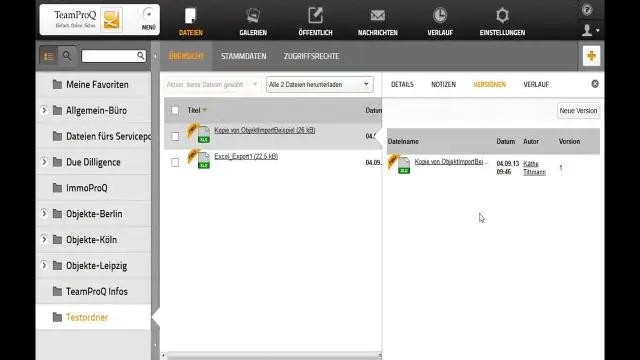
Бағдарламаны ашыңыз және MTS файлын Медиа аймағына апару арқылы импорттаңыз. Содан кейін файлды уақыт шкаласында бейне трекке сүйреп апарыңыз. Бейне файлды бөлектеңіз және жылдамдықты, контрастты, қанықтылықты, реңкті және т.б. реттеу үшін «Өңдеу» түймесін басыңыз. Ол бейне файлды қиюға, масштабтау әсерін немесе мозаика қосуға мүмкіндік береді
Spfile файлын қалай өңдеуге болады?
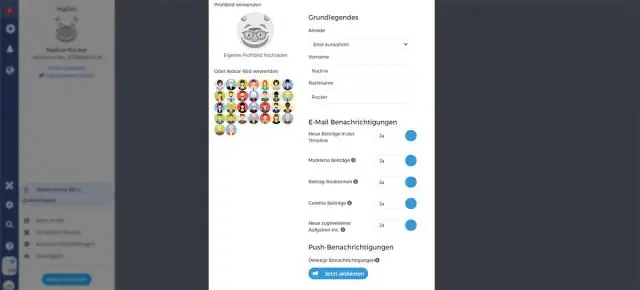
Oracle дерекқорындағы spfile файлын өзгерту үшін келесі әрекеттердің бірін орындаңыз: Ағымдағы SPFILE файлын өзгерту үшін ALTER SYSTEM пәрменін пайдаланыңыз. Spfile пайдаланылып жатқанын анықтау үшін: SQL> v$параметрінен мәнді таңдаңыз, мұнда name='spfile' Экспорттау әдісін пайдаланыңыз. SPFILE файлын PFILE файлына экспорттаңыз
Mac жүйесінде сканерленген PDF файлын қалай өңдеуге болады?
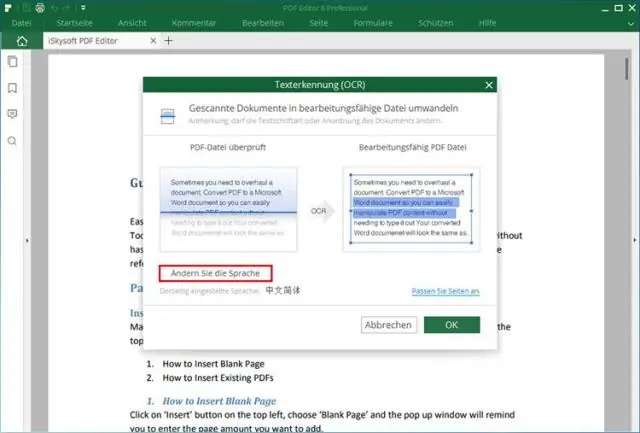
Mac жүйесінде сканерленген PDF құжаттарын өңдеу 1-қадам: сканерленген PDF файлын жүктеңіз. Бағдарламаны іске қосқаннан кейін оны ашу үшін сканерленген PDF файлын бағдарлама терезесіне сүйреп апарыңыз. 2-қадам: сканерленген PDF файлын OCR көмегімен түрлендіру. Сол жақ бағандағы «Құралдар» түймесін басып, «Пакеттік процесс» тармағын таңдаңыз. 3-қадам: Mac жүйесінде сканерленген PDF файлын өңдеу
Adobe Acrobat Pro бағдарламасында PDF файлын қалай өңдеуге болады?
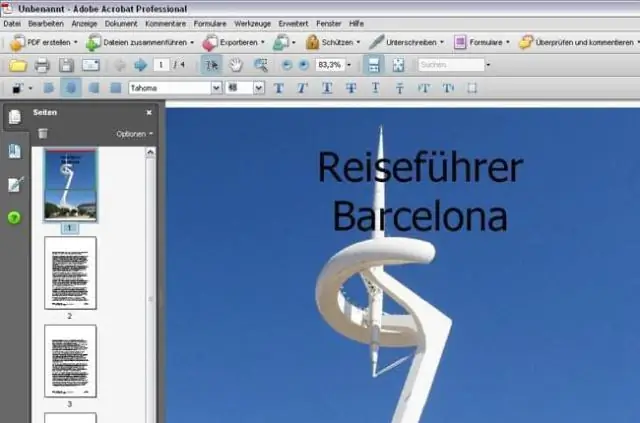
PDF файлын қалай өңдеуге болады Adobe Acrobat бағдарламасын ашыңыз. Жоғарғы шарлауда Файл > Ашу тармағын таңдаңыз … құжат терезесінен PDF файлыңызды таңдаңыз. Файл ашылғанда, оң жақтағы құралдар тақтасында «PDF өңдеу» тармағын таңдаңыз. Мәтінді өңдеу үшін алдымен курсорды өңдегіңіз келетін мәтінге қойыңыз
