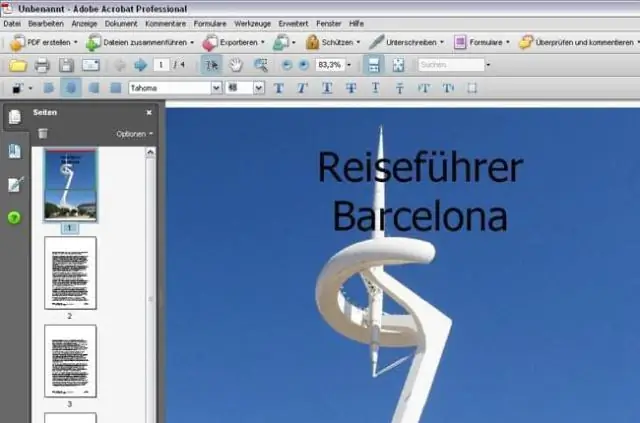
Мазмұны:
2025 Автор: Lynn Donovan | [email protected]. Соңғы өзгертілген: 2025-01-22 17:30
PDF файлын қалай өңдеуге болады
- Ашық Adobe Acrobat .
- Жоғарғы шарлауда Файл > Ашу … тармағын таңдаңыз.
- Өзіңізді таңдаңыз PDF құжат терезесінен файл.
- Файл ашылғанда, « PDF өңдеу « оң жақтағы құралдар тақтасында.
- Кімге өңдеу мәтін, алдымен курсорды қалаған мәтінге қойыңыз өңдеу .
Сонымен қатар, Adobe Acrobat бағдарламасында PDF файлын қалай тегін өңдеуге болады?
Мұнда PDF файлын 3 оңай қадаммен тегін онлайн өңдеу жолы берілген:
- 1-қадам: PDF файлын жүктеп салыңыз. PDF файлыңызды жоғарыдағы құжатты түсіру аймағына сүйреп апарыңыз немесе компьютерден файлды таңдау үшін Жүктеп салу түймесін басыңыз.
- 2-қадам: PDF файлын өңдеу. Файл атауының жанындағы құсбелгіні қойыңыз, содан кейін Өңдеу қойындысындағы PDF өңдеу түймесін басыңыз.
- 3-қадам: файлды жүктеп алыңыз.
Сонымен қатар, Acrobat Pro бағдарламасында толтырылатын PDF файлын қалай өңдеуге болады? Толтырылатын PDF файлын қалай өңдеуге болады
- Adobe Acrobat бағдарламасын ашыңыз, содан кейін өңдегіңіз келетін толтырылатын PDF файлын ашыңыз.
- «Кітапхана» қойындысын нұқыңыз, содан кейін толтырылатын PDF құжатындағы бар өрістерді жаңарту үшін қосу үшін «стандартты» басыңыз.
- FillablePDF толтыру кезінде мәтінді өзгертіңіз, жойыңыз немесе қосыңыз.
Осыған байланысты PDF файлын бірдей қаріппен қалай өңдеуге болады?
Adobe Acrobat бағдарламасында PDF файлын қалай өңдеуге болады
- Adobe Acrobat бағдарламасын ашыңыз.
- «Файл» бөліміне өтіп, «Ашу» түймесін басыңыз.
- Өңдегіңіз келетін PDF файлын таңдаңыз.
- Файл ашылғаннан кейін оң жақтағы құралдар тақтасынан «PDF өңдеу» тармағын таңдаңыз.
- Мәтінді өңдегіңіз келсе, курсорды өңдегіңіз келетін мәтінге қойыңыз.
PDF файлын өңдеу мүмкін бе?
Сіз алмаған кезде PDF файлын өңдеу файлды тікелей енгізіңіз PDF Word бағдарламасында пішімдеу үшін өңдеулер жасауға және әлі де болуыңызға мүмкіндік беретін уақытша шешімді қолданамыз PDF аяқтаған кезде. Word бағдарламасында Файл > Ашу тармағына өтіп, одан кейін тармағына өтіңіз PDF сіз қалаған файл өңдеу . Word автоматты түрде түрлендіреді PDF өңделетін Word құжатына.
Ұсынылған:
Visual Studio бағдарламасында RESX файлын қалай өңдеуге болады?
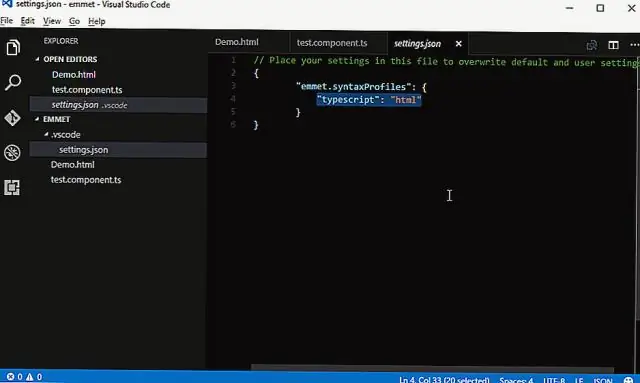
1 Жауап Ресурстар файлын тінтуірдің оң жақ түймешігімен басыңыз. Бірге ашу опциясын таңдаңыз. XML (мәтін) өңдегішін немесе кодтауы бар XML (мәтін) өңдегішін таңдаңыз. Тілқатысу терезесінің оң жағында «Әдепкі ретінде орнату» түймесін басыңыз
Adobe Acrobat Pro DC бағдарламасында мәтінді қалай туралауға болады?

Одан кейін бірнеше мәтіндік түсініктемелерді таңдау үшін «Нысанды таңдау» құралын (жоғарғы сол жаққа бағытталған қара көрсеткі) пайдалануға болады, тінтуірдің оң жақ түймешігімен басып, «Тегістеу > Төменгі» немесе қалағаныңызды таңдаңыз. Сіз тінтуірдің оң жақ түймешігімен басқаныңыз басқа өрістер тураланатын өріс болады
Mac жүйесінде сканерленген PDF файлын қалай өңдеуге болады?
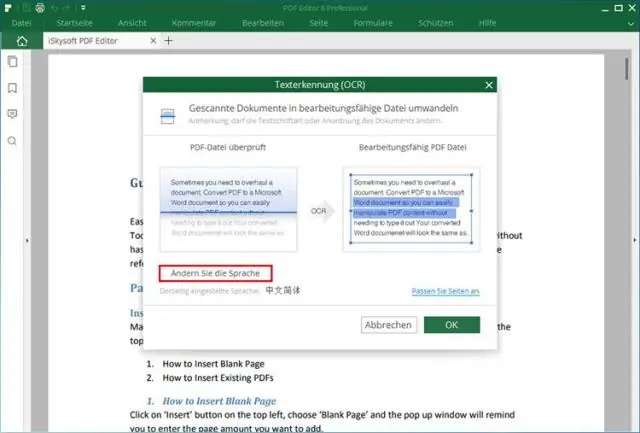
Mac жүйесінде сканерленген PDF құжаттарын өңдеу 1-қадам: сканерленген PDF файлын жүктеңіз. Бағдарламаны іске қосқаннан кейін оны ашу үшін сканерленген PDF файлын бағдарлама терезесіне сүйреп апарыңыз. 2-қадам: сканерленген PDF файлын OCR көмегімен түрлендіру. Сол жақ бағандағы «Құралдар» түймесін басып, «Пакеттік процесс» тармағын таңдаңыз. 3-қадам: Mac жүйесінде сканерленген PDF файлын өңдеу
Adobe Acrobat Pro DC бағдарламасында қалай өшіруге болады?

Мәтінді «өшірудің» екі жолы бар. Оның бірі «Мәтін мен кескіндерді өңдеу» құралын пайдалану (Құралдар>Мазмұнды өңдеу>Мәтінді және кескіндерді өңдеу). Құрал белсенді болғанда, мәтінді таңдап, оны жоюға болады. Егер бұл Acrobat мәтін тобы (мысалы, абзац) деп есептейтін мәтіннің ішіндегі мәтін болса, осы топтың қалған бөлігі реттеледі
Векторлық PDF файлын қалай өңдеуге болады?

PDF файлыңызды Adobe Acrobat бағдарламасында ашыңыз. Оң жақтағы панельден «PDF өңдеу» пәрменін таңдаңыз. Өзгерткіңіз келетін векторлық суретті таңдаңыз. Оң жақ түймені (немесе басқару-) басыңыз және AdobeIllustrator көмегімен өңдеңіз
