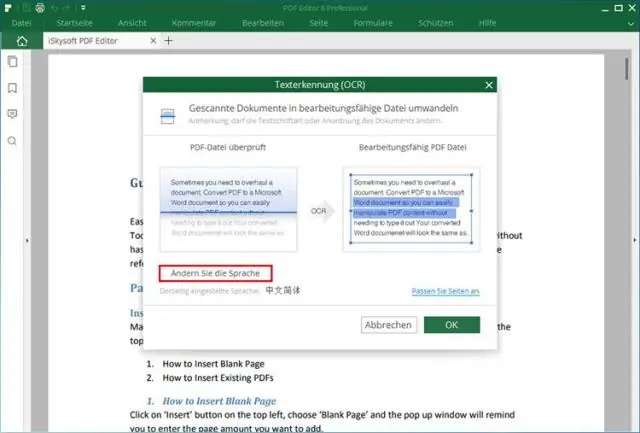
2025 Автор: Lynn Donovan | [email protected]. Соңғы өзгертілген: 2025-01-22 17:30
Mac жүйесінде сканерленген PDF құжаттарын өңдеу
- 1-қадам: жүктеңіз Сканерленген PDF . Бағдарламаны іске қосқаннан кейін сүйреп апарыңыз сканерленген PDF файлды ашу үшін бағдарлама терезесіне енгізіңіз.
- 2-қадам: түрлендіру Сканерленген PDF бірге OCR . Сол жақ бағандағы «Құралдар» түймесін басып, «Пакеттік процесс» таңдаңыз.
- 3-қадам: Сканерленген PDF файлын өңдеу қосулы Mac .
Тиісінше, құжатты сканерлеп, содан кейін оған өзгертулер енгізе аласыз ба?
Егер де сен басып шығарылған көшірмесі бар құжат және болар еді оны өңдей алуды ұнатамын, сен жасай аласың Word көмегімен. Біріншіден, сканерлеу көшірме, және содан кейін оны өңделетін етіп айналдыру үшін Microsoft OneNote пайдаланыңыз құжат және оны Microsoft Word бағдарламасына жіберіңіз. Оның кең ауқымда OCR орындау мүмкіндігі бар құжаттар , соның ішінде PDF OCR.
Екіншіден, PDF файлын Mac компьютерінде қалай тегін өңдеуге болады? a-ға қарапайым өзгертулер енгізуге болады pdf арқылы файл Тегін кірістірілген алдын ала қарау қолданбасы Тегін OSX көмегімен. Міне, осылай. Кез келгенін екі рет шертсеңіз pdf OS Xit файлы Preview деп аталатын қолданбада ашылады. Алдын ала қарауда сізге мүмкіндік беретін жасырын «Аннотациялар құралдар тақтасы» бар өңдеу the pdf файл.
Сонымен қатар, сканерленген PDF құжатын қалай өңдеуге болады?
Acrobat XI Std көмегімен сканерленгенPDF файлындағы мәтінді өңдеу үшін осы 6 қарапайым қадамды орындаңыз. немесе Pro
- Сканерленген файлды ашыңыз.
- Мәтінді тану тақтасын ашып, «Осы файлда» түймесін басыңыз.
- Өзгерістер енгізу үшін Мәтінді тану тілқатысу терезесіндегі Өңдеу түймесін басыңыз.
- Түрлендіру параметрлерінде ClearScan тармағын таңдап, OK түймесін басыңыз.
Mac жүйесінде PDF файлын қалай ағартуға болады?
бастап Mac жүйесіндегі White Out PDF PDFelement Pro жоғарғы құралдар тақтасында сіз «Қорғау» қойындысын көре аласыз. Сол қойындыны нұқыңыз, содан кейін «Редакциялау» тармағын таңдаңыз. Қалаған мазмұнды таңдайды ақ түсті сіздің PDF құжатты таңдап, оң жақ басқару тақтасына өтіп, «Түзетулерді қолдану» түймесін басыңыз.
Ұсынылған:
XPS файлын қалай өңдеуге болады?
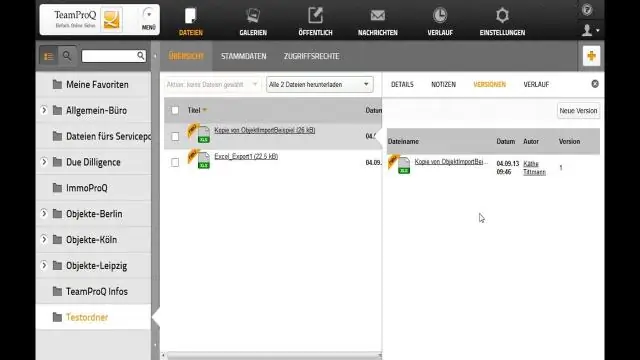
XPS құжаттарын оқу үшін Microsoft XPS Viewer құралын пайдаланыңыз және оларды басып шығару үшін Microsoft XPS Document Writer пайдаланыңыз. Құжатты тінтуірдің оң жақ түймешігімен басыңыз. «Сипаттар» таңдаңыз. «Жалпы» қойындысынан «Өзгерту» түймесін басыңыз. Құжатты ашқыңыз келетін бағдарламаны таңдаңыз. Бағдарламаны ашу және өзгертулерді енгізу үшін «OK» түймесін басыңыз
MTS файлын қалай өңдеуге болады?
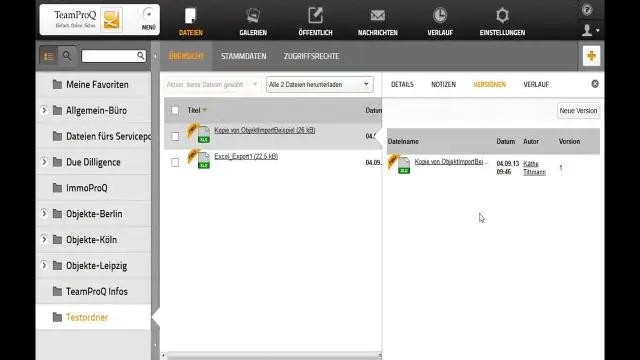
Бағдарламаны ашыңыз және MTS файлын Медиа аймағына апару арқылы импорттаңыз. Содан кейін файлды уақыт шкаласында бейне трекке сүйреп апарыңыз. Бейне файлды бөлектеңіз және жылдамдықты, контрастты, қанықтылықты, реңкті және т.б. реттеу үшін «Өңдеу» түймесін басыңыз. Ол бейне файлды қиюға, масштабтау әсерін немесе мозаика қосуға мүмкіндік береді
Google жүйесінде colab файлын қалай өңдеуге болады?
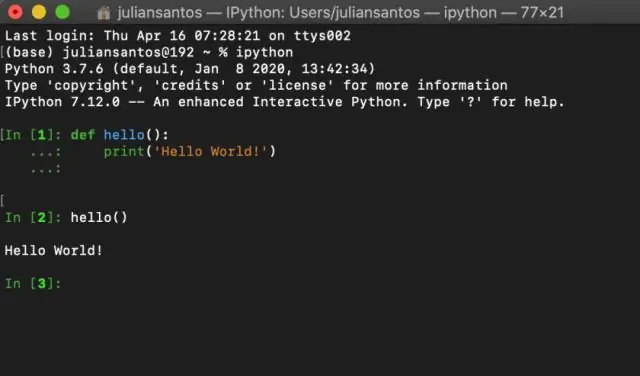
Colab жасау, ашу және жою үшін пайдалануға болатын мәтіндік редакторды қамтиды. Файлды жергілікті түрде өңдеу оңайырақ болды. Оны сол жақ панельден жүктеп алуға болады. Кез келген файлды тінтуірдің оң жақ түймешігімен басып, жүктеп алыңыз. Содан кейін файлды өңдеңіз. Содан кейін файлды жүктеп салыңыз. файлды дұрыс орынға жылжыту үшін mv пайдаланыңыз
Adobe Acrobat Pro бағдарламасында PDF файлын қалай өңдеуге болады?
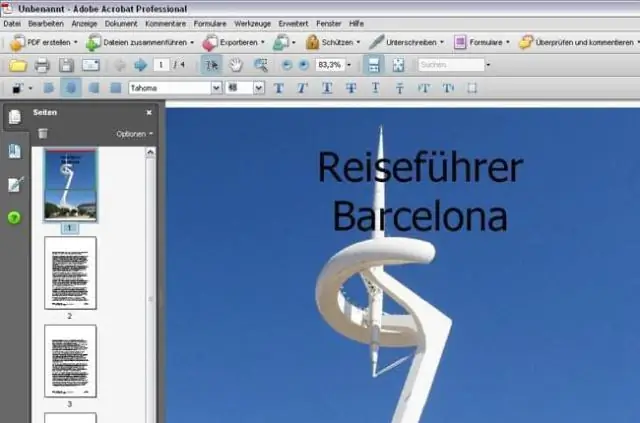
PDF файлын қалай өңдеуге болады Adobe Acrobat бағдарламасын ашыңыз. Жоғарғы шарлауда Файл > Ашу тармағын таңдаңыз … құжат терезесінен PDF файлыңызды таңдаңыз. Файл ашылғанда, оң жақтағы құралдар тақтасында «PDF өңдеу» тармағын таңдаңыз. Мәтінді өңдеу үшін алдымен курсорды өңдегіңіз келетін мәтінге қойыңыз
Векторлық PDF файлын қалай өңдеуге болады?

PDF файлыңызды Adobe Acrobat бағдарламасында ашыңыз. Оң жақтағы панельден «PDF өңдеу» пәрменін таңдаңыз. Өзгерткіңіз келетін векторлық суретті таңдаңыз. Оң жақ түймені (немесе басқару-) басыңыз және AdobeIllustrator көмегімен өңдеңіз
