
Мазмұны:
2025 Автор: Lynn Donovan | [email protected]. Соңғы өзгертілген: 2025-01-22 17:30
екі жолы бар» өшіру " мәтіні. Оның бірі "Мәтін мен кескіндерді өңдеу" құралын пайдалану (Құралдар>Мазмұнды өңдеу>Мәтінді және кескіндерді өңдеу). Құрал белсенді болғанда, мәтінді таңдап, оны жоюға болады. Егер ол мәтіннің ішіндегі мәтін болса. Акробат мәтін тобы (мысалы, абзац) деп есептесе, осы топтың қалған бөлігі реттеледі.
Осыған байланысты Adobe Acrobat DC бағдарламасында қалай өшіруге болады?
- PDF файлын Acrobat DC бағдарламасында ашыңыз, содан кейін Құралдар > Түзету тармағын таңдаңыз.
- Қосымша құралдар тақтасында Жасырын ақпаратты жою түймешігін басыңыз.
- Құжаттан алып тастағыңыз келетін элементтер үшін құсбелгілер ғана таңдалғанын тексеріңіз.
- Файлдан таңдалған элементтерді жою үшін Жою түймесін басып, OK түймесін басыңыз.
Сондай-ақ, PDF файлындағы бір нәрсені өшіре аласыз ба? Ағарту құралы мүмкіндік береді сен дейін PDF файлын өшіру мазмұны. Сол жақ мәзірден «Ақ түсті» тармағын таңдап, курсорды аймақ бойымен басып, сүйреңіз сен жасырғысы келеді. (Мынаны ескеріңіз ерік тек мазмұнды жабу, ол шын мәнінде алып тастаңыз файлдан.
Сондай-ақ, Adobe Acrobat Pro бағдарламасында қалай өшіруге болады?
Сіз оңай таңдай аласыз және жою ішіндегі PDF элементтері Adobe Acrobat.
1-әдіс Жеке элементтерді жою
- Adobe Acrobat бағдарламасын ашыңыз.
- Файлыңызды ашыңыз.
- Жойғыңыз келетін нысанды басыңыз.
- Жою түймесін басыңыз.
- Файл түймесін басыңыз.
- Сақтау түймесін басыңыз.
PDF құжатын қалай өңдеуге болады?
PDF файлдарын қалай өңдеуге болады:
- Acrobat бағдарламасында файлды ашыңыз.
- Оң жақ тақтадағы PDF өңдеу құралын басыңыз.
- Өңдегіңіз келетін мәтінді немесе суретті басыңыз.
- Бетке мәтінді қосыңыз немесе өңдеңіз.
- Нысандар тізіміндегі таңдауларды пайдаланып бетке кескіндерді қосыңыз, ауыстырыңыз, жылжытыңыз немесе өлшемін өзгертіңіз.
Ұсынылған:
Illustrator бағдарламасында 3D режимін қалай өшіруге болады?
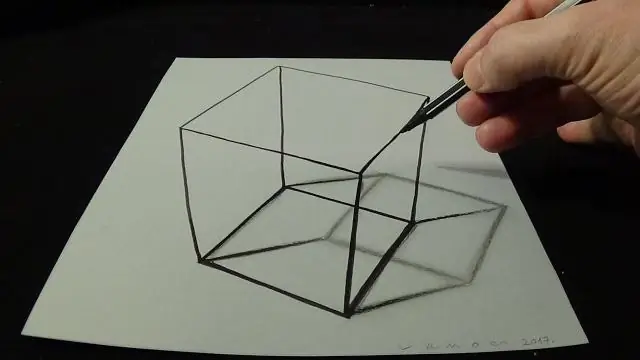
Перспективалық торды Көрініс мәзірінен пернетақта пернелерінің тіркесімін басу немесе Құралдар тақтасындағы белгішені басу арқылы қосу және өшіру. Adobe Illustrator CS5 бағдарламасын ашып, Көрініс мәзірін көрсету үшін жоғарғы шарлау мәзіріндегі «Көру» опциясын басыңыз. Перспективалық тор мүмкіндігін өшіру үшін «Ctrl-Shift-I» түймесін басыңыз
Adobe Reader бағдарламасында қорғалған режимді қалай өшіруге болады?
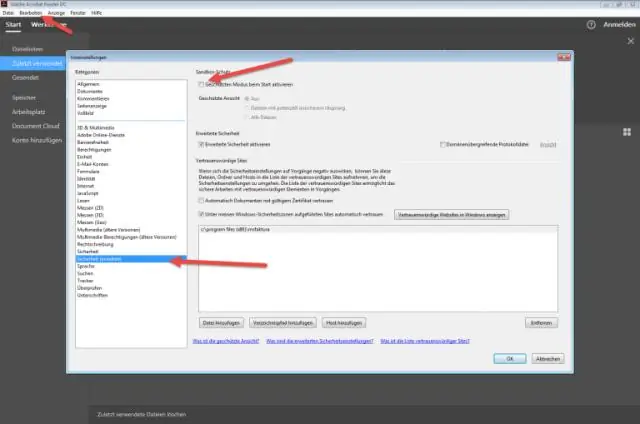
Adobe Reader бағдарламасын ашып, Өңдеу > Теңшелімдер түймешігін басыңыз. Теңшелімдер тілқатысу терезесі ашылады. Санаттар астынан Қауіпсіздік (Жетілдірілген) таңдаңыз. Құм жәшік қорғаныстары астында Қорғалған көрініс: Өшірулі таңдаңыз. OK түймесін басыңыз
Adobe Acrobat Pro DC бағдарламасында мәтінді қалай туралауға болады?

Одан кейін бірнеше мәтіндік түсініктемелерді таңдау үшін «Нысанды таңдау» құралын (жоғарғы сол жаққа бағытталған қара көрсеткі) пайдалануға болады, тінтуірдің оң жақ түймешігімен басып, «Тегістеу > Төменгі» немесе қалағаныңызды таңдаңыз. Сіз тінтуірдің оң жақ түймешігімен басқаныңыз басқа өрістер тураланатын өріс болады
Adobe Acrobat Pro бағдарламасында кескінді қалай кірістіруге болады?
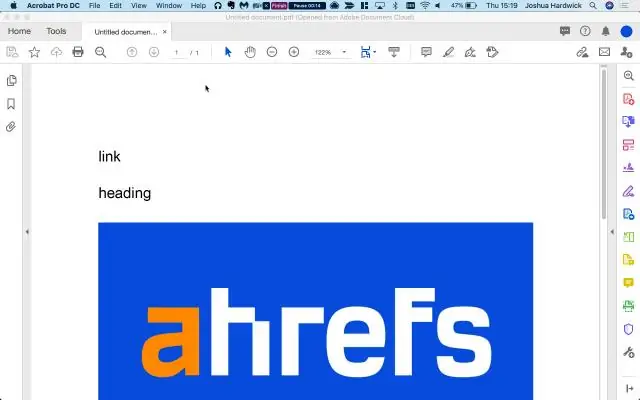
Тіктөртбұрыш пен сопақ пішіндерді пайдалану үшін мына қадамдарды орындаңыз: Түсініктеме және белгілеу құралдар тақтасынан Тіктөртбұрыш немесе Сопақ пішін құралын таңдаңыз. Кескінді салу үшін құжатты басып, сүйреңіз. Таңдалған сурет құралы таңдалған кезде, өзіңіз жасаған пішінді басып, қажет болса өлшемін өзгерту үшін бұрыш нүктелерін сүйреңіз
Adobe Acrobat Pro бағдарламасында PDF файлын қалай өңдеуге болады?
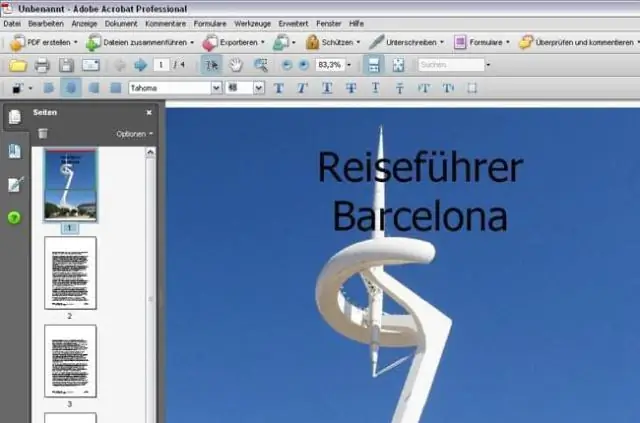
PDF файлын қалай өңдеуге болады Adobe Acrobat бағдарламасын ашыңыз. Жоғарғы шарлауда Файл > Ашу тармағын таңдаңыз … құжат терезесінен PDF файлыңызды таңдаңыз. Файл ашылғанда, оң жақтағы құралдар тақтасында «PDF өңдеу» тармағын таңдаңыз. Мәтінді өңдеу үшін алдымен курсорды өңдегіңіз келетін мәтінге қойыңыз
