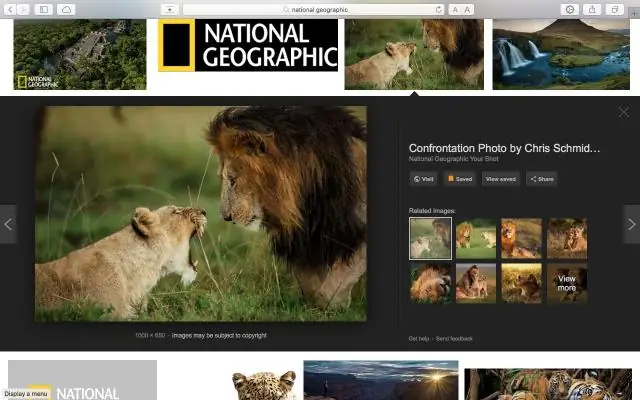
Мазмұны:
2025 Автор: Lynn Donovan | [email protected]. Соңғы өзгертілген: 2025-01-22 17:30
Мұны істеу үшін:
- Іске қосу Chrome және жаңа қойындыны ашыңыз.
- түймесін басыңыз қосу «Таңбаша» опциясындағы нобайлар . « қосу Төте жол» түймесі.
- Таңбашаға бергіңіз келетін атауды енгізіңіз және мекенжай жолағына сайттың мекенжайын енгізіңіз.
- «Дайын» түймесін басыңыз қосу веб-сайтты сіздің нобайлар .
Сәйкесінше, Google Chrome браузеріне төте жолдарды қалай қосуға болады?
Windows жүйесінде Google Chrome көмегімен қолданба таңбашаларын жасаңыз (ұсынылады)
- Браузердің құралдар тақтасындағы Chrome мәзірі Chrome мәзірін басыңыз.
- Құралдар тармағын таңдаңыз.
- Қолданба таңбашаларын жасау таңдаңыз.
- Пайда болған тілқатысу терезесінде төте жолдардың компьютерде қай жерде орналастырылғанын таңдаңыз.
- Жасау түймесін басыңыз.
Әрі қарай, Google басты бетіне сілтемелерді қалай қосуға болады? Сілтеме қосыңыз
- Компьютерде классикалық Google сайттарында сайтты ашыңыз.
- Сілтеме қосқыңыз келетін жерді басыңыз немесе сілтеме қосқыңыз келетін мәтінді бөлектеңіз.
- Құралдар тақтасында Сілтеме түймесін басыңыз.
- Опцияны таңдаңыз.
- OK түймесін басыңыз.
Сол сияқты, адамдар Google Chrome браузеріне бетбелгіні қалай қосуға болады деп сұрайды.
- Chrome ашыңыз.
- google.com/bookmarks сайтына өтіңіз.
- Google Құралдар тақтасында пайдаланған Google есептік жазбасымен кіріңіз.
- Сол жақтағы бетбелгілерді экспорттау түймесін басыңыз.
- Жоғарғы оң жақтағы Қосымша түймесін басыңыз.
- Бетбелгілерді импорттау бетбелгілері мен параметрлерін таңдаңыз.
- Ашылмалы мәзірден Бетбелгілер HTML файлын таңдаңыз.
- Файлды таңдау таңдаңыз.
Google Chrome басты бетіне белгішені қалай қосуға болады?
Таңдаулы сайт(тар)ыңызды ашу үшін Chrome орнатыңыз
- Chrome ашыңыз.
- Жоғарғы оң жақ бұрыштағы үш тік нүктеге ұқсайтын толып кету белгішесін басыңыз.
- Параметрлер мәзірін ашу үшін басыңыз.
- Төмен жылжып, «Қосымша параметрлер» түймесін басыңыз.
- OnStartup астындағы Белгілі бір бетті немесе беттер жинағын ашу пәрменін таңдаңыз.
- Парақтарды орнату опциясын таңдаңыз.
Ұсынылған:
BlazeMeter кеңейтімін Chrome браузеріне қалай қосуға болады?
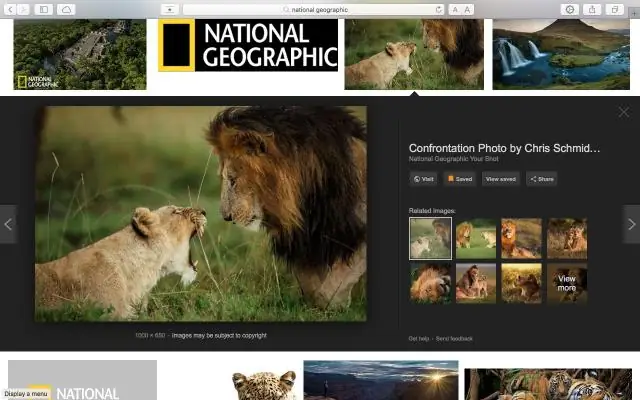
BlazeMeter Chrome рекордерін қалай пайдалануға болады? Жаңа қойынды ашыңыз. Веб дүкені түймесін басыңыз. BlazeMeter іздеңіз. Плагинді басып, жоғарғы оң жақ бұрыштағы «Chrome жүйесіне қосу» түймесін басыңыз
Chrome браузеріне торренттерді қалай қосуға болады?
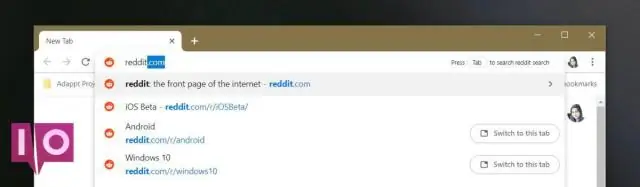
Remote Torrent Adder дегеніміз не? Google Chrome ашыңыз және RemoteTorrent Adder кеңейтімін орнату үшін осы жерді басыңыз. Кеңейтім белгішесін басып, «Параметрлер» бөліміне өтіңіз. «Серверді қосу» түймесін басыңыз, оны атаңыз және ашылмалы мәзірден қосқыңыз келетін BitTorrent клиентін таңдаңыз. Торрент клиентінің мәліметтерін толтырыңыз
Интернетті сақтауды Chrome браузеріне қалай қосуға болады?
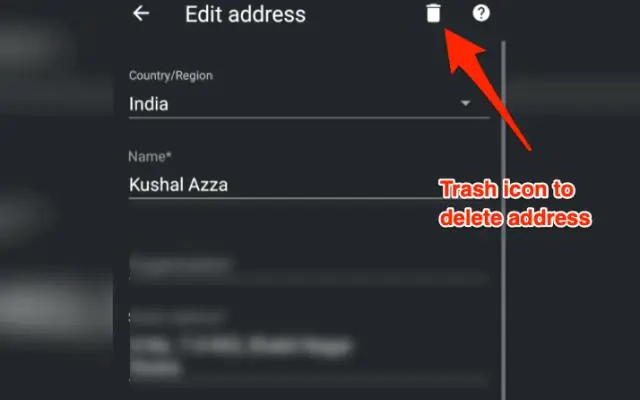
Google Chrome браузерінде веб-бетті қалай сақтауға болады Chrome браузерінде жоғарғы оң жақ бұрыштағы Chrome түймесін басыңыз. Бетті басқаша сақтау опциясын таңдаңыз. Басқаша сақтау тілқатысу терезесін шақыру үшін Windows жүйесінде Ctrl+S немесе Mac жүйесінде Cmd+S пернелерін басуға болады. Сол жақ аумақта веб-бетті сақтағыңыз келетін жерге өтіңіз
Таңдаулыларды Internet Explorer 11 браузерінен Chrome браузеріне қалай импорттаймын?
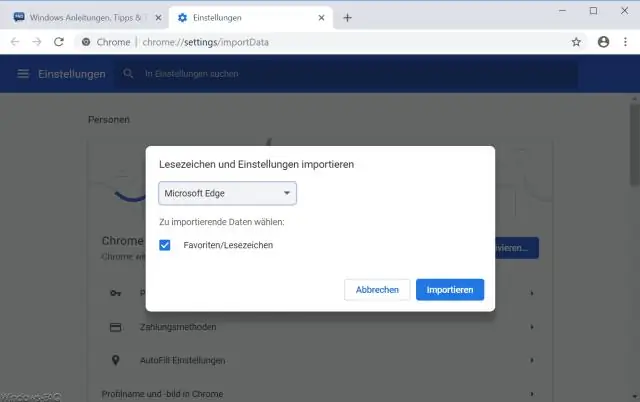
Firefox, Internet Explorer және Safari сияқты көптеген браузерлерден бетбелгілерді импорттау үшін: Компьютерде Chrome браузерін ашыңыз. Жоғарғы оң жақтағы Қосымша түймесін басыңыз. Бетбелгілерді импорттау бетбелгілері мен параметрлерін таңдаңыз. Импорттағыңыз келетін бетбелгілері бар бағдарламаны таңдаңыз. Импорттау түймесін басыңыз. Дайын түймесін басыңыз
Norton құралдар тақтасын Chrome браузеріне қалай қайтаруға болады?

Norton құралдар тақтасын қосу Norton өнімін іске қосыңыз. Параметрлер түймесін басыңыз. Егжей-тегжейлі параметрлер астындағы Жеке куәлікті қорғау түймешігін басыңыз. Identity Safe жанындағы Конфигурациялау түймесін басыңыз. Norton Identity Safe терезесінде терезенің төменгі жағындағы Параметрлер белгішесін басыңыз. Жалпы қойындысында Google Chrome жанындағы Орнату кеңейтімі түймесін басыңыз
