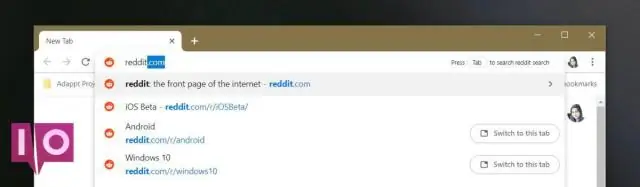
Мазмұны:
2025 Автор: Lynn Donovan | [email protected]. Соңғы өзгертілген: 2025-01-22 17:30
Remote Torrent Adder дегеніміз не?
- Google ашыңыз Chrome және қашықтан басқару құралын орнату үшін осы жерді басыңыз Торрент Қосқыш кеңейтімі.
- Кеңейтім белгішесін басып, «Параметрлер» бөліміне өтіңіз.
- « қосу Сервер» деп атаңыз және таңдаңыз BitTorrent сіз қалаған клиент қосу ашылмалы мәзірден.
- Мәліметтерді толтырыңыз торрент клиент.
Осылайша, Chrome браузеріне кеңейтімді қалай қосуға болады?
Қолданбаны немесе кеңейтімді қосыңыз
- Chrome веб-дүкенін ашыңыз.
- Сол жақ бағанда Қолданбалар немесе Кеңейтімдер түймесін басыңыз.
- Қосқыңыз келетін нәрсені шолыңыз немесе іздеңіз.
- Қосқыңыз келетін қолданбаны немесе кеңейтімді тапқан кезде Chrome Addto түймесін басыңыз.
- Кеңейтімді қосып жатсаңыз: кеңейтім қол жеткізе алатын деректер түрлерін қарап шығыңыз.
Сондай-ақ, Google Chrome арқылы фильмді қалай жүктеп алуға болатынын біліңіз? Бейнелерді Chromebook құрылғыңызға жүктеп алыңыз
- Chrome Web Store дүкенінен Google Play Movies & TV кеңейтімін орнатқаныңызға көз жеткізіңіз.
- Экранның төменгі жағындағы Іске қосу құралын басыңыз.
- Фильмдерді ойнату таңдаңыз.
- Кітапханаңыздағы фильм немесе теледидар эпизодының астындағы Жүктеп алу белгішесін басыңыз.
Сәйкесінше, Chrome жүйесінде магниттік сілтемелерді қалай жүктеп алуға болады?
Ашық Chrome жүйесіндегі магниттік сілтемелер Сізге тек торрент табу керек жүктеп алу орналасқан сайт магниттік байланыстар (олардың көпшілігі жасайды), қалаған файлды таңдаңыз жүктеп алу , және « Magnet Download ,” егер мұндай опция болса. Олай болмаса, әдепкі параметрді таңдаңыз жүктеп алу опция, және оның болуы жақсы мүмкіндік бар магниттік байланыс.
Неліктен IDM Chrome жүйесінде жұмыс істемейді?
2. үшін Chrome «Параметрлер->Жалпы» тармағында «Жетілдірілген шолғышты біріктіруді пайдалану» опциясын қосу керек. IDM диалогтық терезе (суреттегі 1 көрсеткі). Содан кейін бұл интеграцияны тексеріңіз Chrome да қосылған (суреттегі 2 көрсеткі). Егер IDM кейбір қателерді көрсетеді, кеңейтілген браузер интеграциясын қосуға әрекет жасағанда, осы нұсқаулықты оқып шығыңыз.
Ұсынылған:
BlazeMeter кеңейтімін Chrome браузеріне қалай қосуға болады?
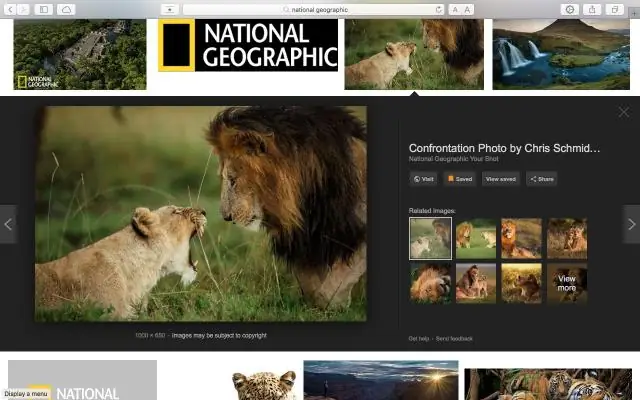
BlazeMeter Chrome рекордерін қалай пайдалануға болады? Жаңа қойынды ашыңыз. Веб дүкені түймесін басыңыз. BlazeMeter іздеңіз. Плагинді басып, жоғарғы оң жақ бұрыштағы «Chrome жүйесіне қосу» түймесін басыңыз
LastPass кеңейтімін Internet Explorer браузеріне қалай қосуға болады?
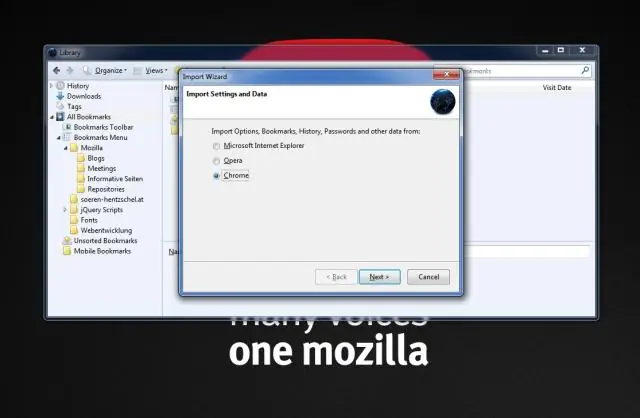
Internet Explorer – Алдымен, үшінші тарап кеңейтімдерінің рұқсатын қосуыңыз керек, содан кейін LastPass мүмкіндігін қосуыңыз керек: Құралдар > Интернет параметрлері > Кеңейтілген > «Шолу» бөліміне өтіңіз > Үшінші тарап браузерінің кеңейтімдерін қосу > Қолдану > Жарайды. Құралдар > Қондырмаларды басқару > LastPass құралдар тақтасы > Қосу
Интернетті сақтауды Chrome браузеріне қалай қосуға болады?
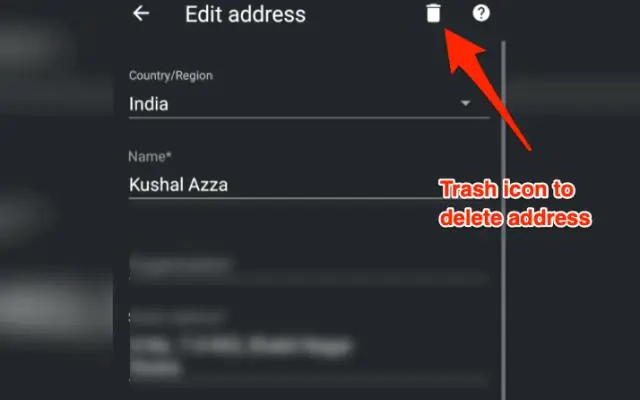
Google Chrome браузерінде веб-бетті қалай сақтауға болады Chrome браузерінде жоғарғы оң жақ бұрыштағы Chrome түймесін басыңыз. Бетті басқаша сақтау опциясын таңдаңыз. Басқаша сақтау тілқатысу терезесін шақыру үшін Windows жүйесінде Ctrl+S немесе Mac жүйесінде Cmd+S пернелерін басуға болады. Сол жақ аумақта веб-бетті сақтағыңыз келетін жерге өтіңіз
Chrome браузеріне сөздікті қалай қосуға болады?
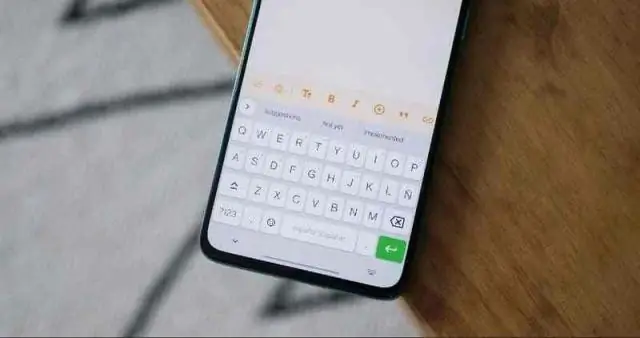
Google Chrome-ға сөздіктерді қалай қосуға болады. Chrome браузеріне басқа сөздік қосу үшін «Параметрлер» бөліміне өтіп, «Қосымша параметрлер» тармағын тапқанша айналдыру керек. Осы соңғы опцияны басыңыз және басқа опциялар пайда болады. Тілдер астында тіл мен емлені тексеру опцияларын көресіз
Chrome браузеріне маякты қалай қосуға болады?

Кеңейтімді орнату үшін: Жұмыс үстеліне арналған Google Chrome жүктеп алыңыз. Lighthouse Chrome кеңейтімін Chrome веб-дүкенінен орнатыңыз. Lighthouse қолданбасын Chrome кеңейтімі ретінде іске қосыңыз Chrome браузерінде тексергіңіз келетін бетке өтіңіз. Маяк түймешігін басыңыз. Есепті жасау түймешігін басыңыз
