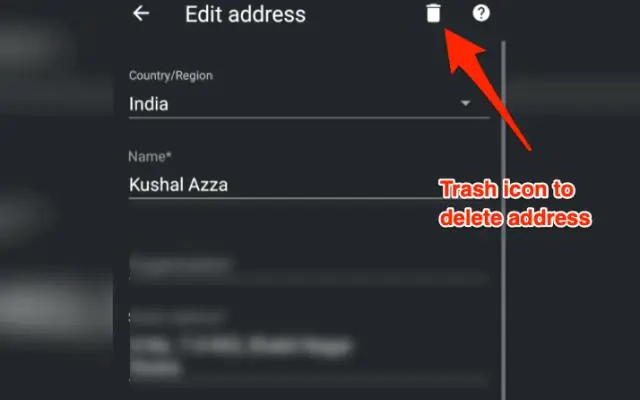
2025 Автор: Lynn Donovan | [email protected]. Соңғы өзгертілген: 2025-01-22 17:30
Google Chrome браузерінде веб-бетті қалай сақтауға болады
- жылы Chrome , түймесін басыңыз Chrome жоғарғы оң жақ бұрыштағы түймені басыңыз.
- Таңдау Сақтау Бет ретінде.
- Немесе Windows жүйесінде Ctrl+S немесе Mac жүйесінде Cmd+S пернелерін басып, Сақтау Диалогтық терезе ретінде.
- Сол жақ тақтада қалаған жерге өтіңіз сақтау the веб парақ .
Кейіннен Chrome-да автотолтыруды қалай қосуға болады?
Google Chrome-да автотолтыруды қалай орнатуға болады
- Браузердің жоғарғы оң жақ бұрышындағы Chrome түймесін басыңыз.
- Параметрлерді таңдаңыз.
- Толығымен төмен айналдырып, «Қосымша параметрлерді көрсету» түймесін басыңыз.
- Құпия сөздер мен пішіндерді көргенше ары қарай жылжыңыз.
- Автотолтыру параметрлерін басқару сілтемесін басыңыз.
- Байланыс ақпаратын енгізу үшін Жаңа көше мекенжайын қосу түймесін басыңыз.
Google Chrome-ды офлайн режимінде қалай қолжетімді етуге болады? Қосу желіден тыс режимінде Chrome Оның астындағы ашылмалы мәзірді басып, «Қосу: Негізгі» тармағын таңдаңыз. Енді өзгертулер күшіне енуі үшін браузерді қайта іске қосыңыз. Сіз қашан барсаңыз, а бет офлайн бұрын барған болсаңыз, «Сақталған көшірмені көрсету» түймесін көресіз. Интернетті жүктеу үшін оны басыңыз бет офлайн.
Осыған байланысты веб-сайтты Google Chrome браузерінде таңдаулы ретінде қалай сақтауға болады?
Бетбелгілерді қосу
- Google Chrome іске қосыңыз және сақтағыңыз келетін веб-сайтқа өтіңіз.
- Браузердің мекенжай жолағына өтіп, жұлдызша белгішесін басыңыз.
- Бетбелгіні «Қалта» мәтіндік жолағында көрсетілген қалтаға сақтағыңыз келсе, 4-қадамға өтіңіз.
Автотолтыру туралы ақпаратты қалай өңдеуге болады?
Ақпаратты қосыңыз, өңдеңіз немесе жойыңыз
- Android телефонында немесе планшетінде Chrome қолданбасын ашыңыз.
- Мекенжай жолағының оң жағында «Қосымша параметрлер» түймесін түртіңіз. Автотолтыру және төлемдер.
- Мекенжай және т.б. немесе Төлеу әдістерін түртіңіз.
- Ақпаратты қосу, өңдеу немесе жою: Қосу: төменгі жағында Мекенжай қосу немесе Карта қосу түймесін түртіңіз.
Ұсынылған:
BlazeMeter кеңейтімін Chrome браузеріне қалай қосуға болады?
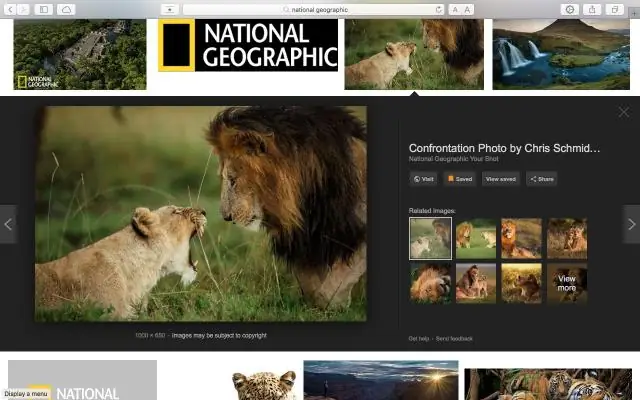
BlazeMeter Chrome рекордерін қалай пайдалануға болады? Жаңа қойынды ашыңыз. Веб дүкені түймесін басыңыз. BlazeMeter іздеңіз. Плагинді басып, жоғарғы оң жақ бұрыштағы «Chrome жүйесіне қосу» түймесін басыңыз
LastPass кеңейтімін Internet Explorer браузеріне қалай қосуға болады?
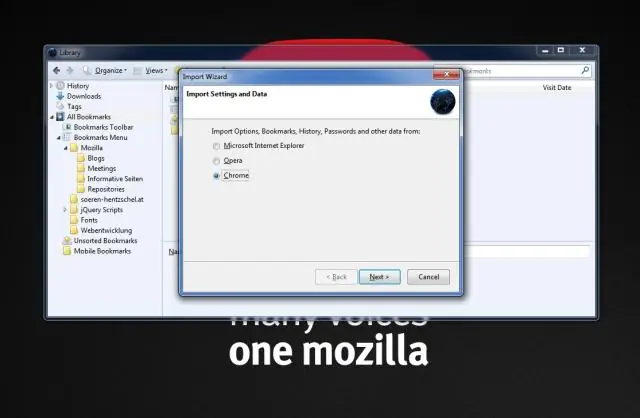
Internet Explorer – Алдымен, үшінші тарап кеңейтімдерінің рұқсатын қосуыңыз керек, содан кейін LastPass мүмкіндігін қосуыңыз керек: Құралдар > Интернет параметрлері > Кеңейтілген > «Шолу» бөліміне өтіңіз > Үшінші тарап браузерінің кеңейтімдерін қосу > Қолдану > Жарайды. Құралдар > Қондырмаларды басқару > LastPass құралдар тақтасы > Қосу
Chrome браузеріне торренттерді қалай қосуға болады?
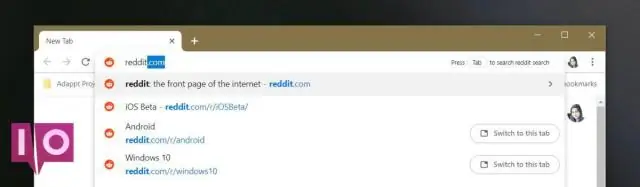
Remote Torrent Adder дегеніміз не? Google Chrome ашыңыз және RemoteTorrent Adder кеңейтімін орнату үшін осы жерді басыңыз. Кеңейтім белгішесін басып, «Параметрлер» бөліміне өтіңіз. «Серверді қосу» түймесін басыңыз, оны атаңыз және ашылмалы мәзірден қосқыңыз келетін BitTorrent клиентін таңдаңыз. Торрент клиентінің мәліметтерін толтырыңыз
Chrome браузеріне сөздікті қалай қосуға болады?
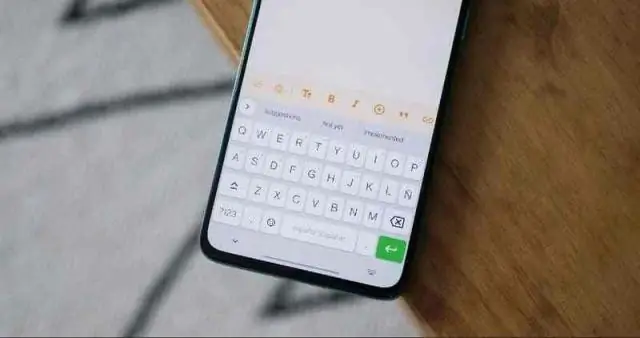
Google Chrome-ға сөздіктерді қалай қосуға болады. Chrome браузеріне басқа сөздік қосу үшін «Параметрлер» бөліміне өтіп, «Қосымша параметрлер» тармағын тапқанша айналдыру керек. Осы соңғы опцияны басыңыз және басқа опциялар пайда болады. Тілдер астында тіл мен емлені тексеру опцияларын көресіз
Chrome браузеріне маякты қалай қосуға болады?

Кеңейтімді орнату үшін: Жұмыс үстеліне арналған Google Chrome жүктеп алыңыз. Lighthouse Chrome кеңейтімін Chrome веб-дүкенінен орнатыңыз. Lighthouse қолданбасын Chrome кеңейтімі ретінде іске қосыңыз Chrome браузерінде тексергіңіз келетін бетке өтіңіз. Маяк түймешігін басыңыз. Есепті жасау түймешігін басыңыз
