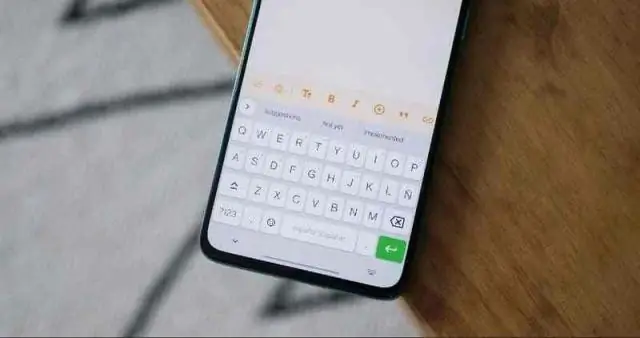
Мазмұны:
2025 Автор: Lynn Donovan | [email protected]. Соңғы өзгертілген: 2025-01-22 17:30
Қалай Сөздіктерді қосыңыз Google-ге Chrome . Кімге қосу басқа Chrome сөздігі , «Параметрлер» бөліміне өтіп, «Қосымша параметрлер» тармағын тапқанша жылжуыңыз керек. Осы соңғы опцияны басыңыз және басқа опциялар пайда болады. Тілдер астында тіл мен емлені тексеру опцияларын көресіз.
Сол сияқты, сіз Chrome-да автотүзетуді қалай қосуға болады?
Google Chrome жүйесінде емлені тексеру құралын қосу қадамдары
- Параметрлерге өтіңіз.
- Толығымен төмен айналдырып, «Қосымша параметрлер» түймесін басыңыз.
- Құпиялылық бөлімінде «Емле қателерін шешуге көмектесу үшін веб-қызметті пайдалану» бөлімін табыңыз.
- Слайдерді түрту арқылы мүмкіндікті қосыңыз. Емлені тексеру құралы қосылғанда жүгірткі көк түске айналады.
Жоғарыдан басқа Google-де сөздік қолданбасы бар ма? Google Іздеу Бұл рас Google қолданбасы ресми түрде а емес сөздік қолданбасы . Ол алады дегенмен сөздерді іздеу үшін қолданылады. Дауыстық немесе мәтіндік пәрменді пайдаланып, сіз алады жай ғана сұраңыз Google кез келген берілген сөздің анықтамасы.
Сондықтан Google сөздігіме сөздерді қалай қосуға болады?
Сен істей аласың сөздерді қосыңыз -ға сөздік soDocs оларды қате жазылған деп анықтамайды. Жоғарғы сол жақта Емлені тексеру түймесін басыңыз. Жоғарғы оң жақ бұрышта қорап ашылады. Кімге қосу а сөз ол емлені тексеру құралында пайда болады сөздік , басыңыз қосу дейін сөздік.
Грамматиканы Chrome браузеріне қалай қосуға болады?
Chrome кеңейтімін орнату үшін:
- Chrome дүкеніне кіріңіз.
- Грамматикалық іздеу.
- Grammarly таңдаңыз, оны жүктеп алыңыз және Chrome-ға қосу түймесін басыңыз.
- Сіз сайттан Gmail-ге автоматты түрде өтуге және жаңа электрондық хат жазуға болатын сәлемдесу бетіне бағытталасыз.
- Жаңа Құрастыру терезесі пайда болады.
Ұсынылған:
BlazeMeter кеңейтімін Chrome браузеріне қалай қосуға болады?
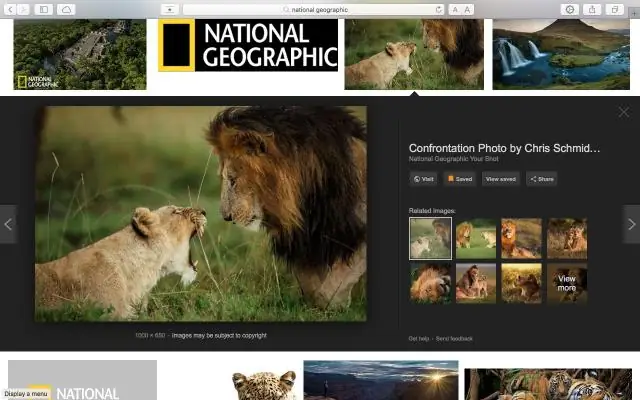
BlazeMeter Chrome рекордерін қалай пайдалануға болады? Жаңа қойынды ашыңыз. Веб дүкені түймесін басыңыз. BlazeMeter іздеңіз. Плагинді басып, жоғарғы оң жақ бұрыштағы «Chrome жүйесіне қосу» түймесін басыңыз
LastPass кеңейтімін Internet Explorer браузеріне қалай қосуға болады?
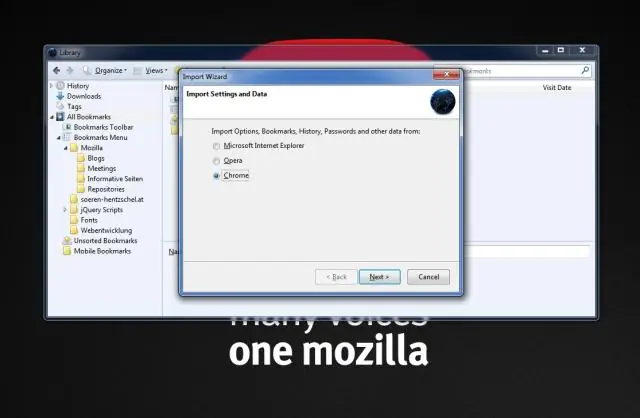
Internet Explorer – Алдымен, үшінші тарап кеңейтімдерінің рұқсатын қосуыңыз керек, содан кейін LastPass мүмкіндігін қосуыңыз керек: Құралдар > Интернет параметрлері > Кеңейтілген > «Шолу» бөліміне өтіңіз > Үшінші тарап браузерінің кеңейтімдерін қосу > Қолдану > Жарайды. Құралдар > Қондырмаларды басқару > LastPass құралдар тақтасы > Қосу
Chrome браузеріне торренттерді қалай қосуға болады?
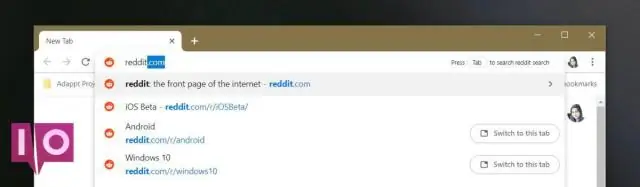
Remote Torrent Adder дегеніміз не? Google Chrome ашыңыз және RemoteTorrent Adder кеңейтімін орнату үшін осы жерді басыңыз. Кеңейтім белгішесін басып, «Параметрлер» бөліміне өтіңіз. «Серверді қосу» түймесін басыңыз, оны атаңыз және ашылмалы мәзірден қосқыңыз келетін BitTorrent клиентін таңдаңыз. Торрент клиентінің мәліметтерін толтырыңыз
Интернетті сақтауды Chrome браузеріне қалай қосуға болады?
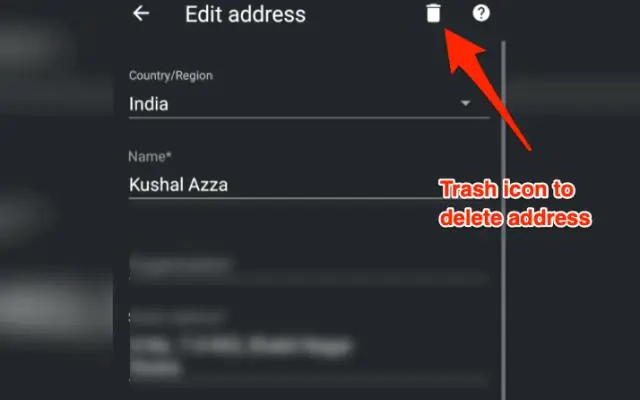
Google Chrome браузерінде веб-бетті қалай сақтауға болады Chrome браузерінде жоғарғы оң жақ бұрыштағы Chrome түймесін басыңыз. Бетті басқаша сақтау опциясын таңдаңыз. Басқаша сақтау тілқатысу терезесін шақыру үшін Windows жүйесінде Ctrl+S немесе Mac жүйесінде Cmd+S пернелерін басуға болады. Сол жақ аумақта веб-бетті сақтағыңыз келетін жерге өтіңіз
Chrome браузеріне маякты қалай қосуға болады?

Кеңейтімді орнату үшін: Жұмыс үстеліне арналған Google Chrome жүктеп алыңыз. Lighthouse Chrome кеңейтімін Chrome веб-дүкенінен орнатыңыз. Lighthouse қолданбасын Chrome кеңейтімі ретінде іске қосыңыз Chrome браузерінде тексергіңіз келетін бетке өтіңіз. Маяк түймешігін басыңыз. Есепті жасау түймешігін басыңыз
