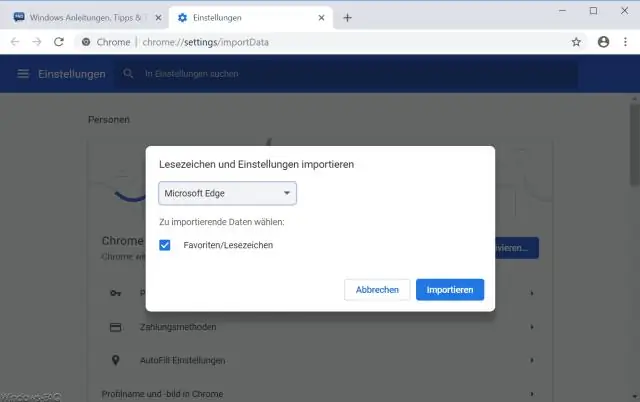
Мазмұны:
2025 Автор: Lynn Donovan | [email protected]. Соңғы өзгертілген: 2025-01-22 17:30
Firefox, Internet Explorer және Safari сияқты көптеген браузерлерден бетбелгілерді импорттау үшін:
- Компьютерде ашыңыз Chrome .
- Жоғарғы оң жақтағы Қосымша түймесін басыңыз.
- таңдаңыз Бетбелгілер Бетбелгілерді импорттау және Параметрлер.
- бар бағдарламаны таңдаңыз бетбелгілер сен қалайсың импорт .
- басыңыз Импорттау .
- Дайын түймесін басыңыз.
Сол сияқты, адамдар Chrome браузерінен Internet Explorer 11 браузеріне бетбелгілерді қалай импорттауға болады деп сұрайды.
Екі жағдайда да түймесін басыңыз таңдаулылар түймесі (жоғарғы оң жақ бұрыштағы жұлдызша белгішесі Internet Explorer терезесі), және «Қосу» жанындағы ашылмалы көрсеткіні басыңыз таңдаулылар түймесі. Енді « Импорттау және экспорттау» мәзірінен. Кімге импорт файлдан: қашан қалайсыз импорт немесе браузер параметрлерін экспорттау керек пе?
Сол сияқты, Internet Explorer браузерінен Chrome браузеріне таңдаулыларды қалай алуға болады? Firefox, Internet Explorer және Safari сияқты көптеген браузерлерден бетбелгілерді импорттау үшін:
- Компьютерде Chrome браузерін ашыңыз.
- Жоғарғы оң жақтағы Қосымша түймесін басыңыз.
- Бетбелгілерді импорттау бетбелгілері мен параметрлерін таңдаңыз.
- Импорттағыңыз келетін бетбелгілері бар бағдарламаны таңдаңыз.
- Импорттау түймесін басыңыз.
- Дайын түймесін басыңыз.
Содан кейін таңдаулыларды Internet Explorer браузеріне қалай импорттаймын?
Таңдаулылар қалтасын экспорттау үшін мына қадамдарды орындаңыз:
- Internet Explorer шолғышында Таңдаулылар түймешігін басыңыз, Таңдаулыларға қосу үшін төменгі көрсеткіні басыңыз, содан кейін Импорттау және экспорттау түймешігін басыңыз.
- «Файлға экспорттау» түймесін басып, «Келесі» түймесін басыңыз.
- Таңдаулылар құсбелгісін қою үшін басыңыз, содан кейін Келесі түймешігін басыңыз.
Бетбелгілерді Internet Explorer 11 бағдарламасына қалай импорттаймын?
Бетбелгілерді Internet Explorer браузеріне импорттау
- Internet Explorer бағдарламасын іске қосыңыз.
- Пернетақтадағы Alt пернесін басыңыз.
- «Файл» мәзірін басып, «Импорттау және экспорттау» тармағын таңдаңыз.
- Импорттау/Экспорттау параметрлері терезесінде файлдан импорттауды таңдау үшін басыңыз, содан кейін Келесі түймешігін басыңыз.
- Таңдаулыларды таңдап, «Келесі» түймесін басыңыз.
Ұсынылған:
Принтерді Chrome браузерінен қалай жоюға болады?
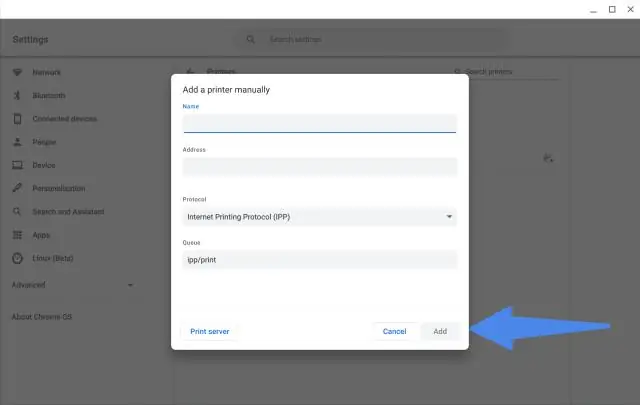
Қадамдар Google Chrome ашыңыз. «Теңшеу және басқару» түймесін басыңыз. Мәзірді төмен айналдырып, «Параметрлер» тармағын таңдаңыз. Параметрлер мәзірі жаңа шолғыш қойындысында ашылады. «Қосымша параметрлерді көрсету…» түймесін басып, «Параметрлер» қойындысын айналдырып, «Қосымша параметрлерді көрсету» сілтемесін басыңыз
LastPass кеңейтімін Internet Explorer браузеріне қалай қосуға болады?
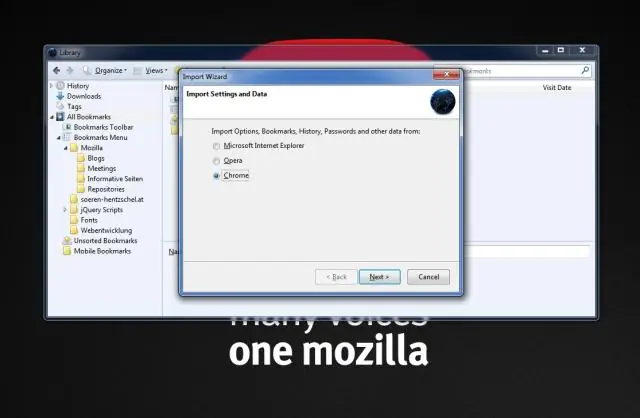
Internet Explorer – Алдымен, үшінші тарап кеңейтімдерінің рұқсатын қосуыңыз керек, содан кейін LastPass мүмкіндігін қосуыңыз керек: Құралдар > Интернет параметрлері > Кеңейтілген > «Шолу» бөліміне өтіңіз > Үшінші тарап браузерінің кеңейтімдерін қосу > Қолдану > Жарайды. Құралдар > Қондырмаларды басқару > LastPass құралдар тақтасы > Қосу
Internet Explorer браузеріне VPN қалай қосуға болады?
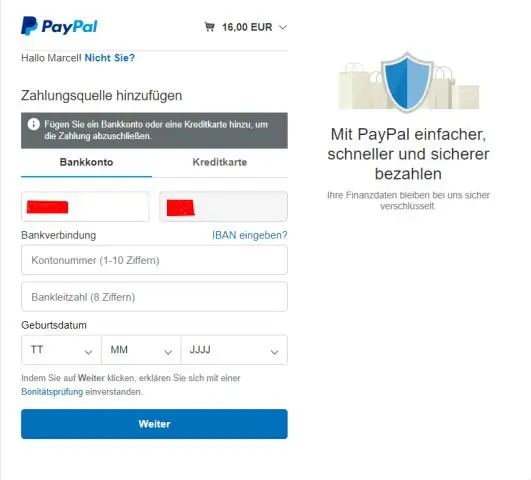
VPN профилін жасау «Бастау» түймесін басып, Параметрлер > Желі және Интернет > VPN > VPN қосылымын қосу тармағын таңдаңыз. VPN қосылымын қосу бөлімінде келесіні орындаңыз: Сақтау опциясын таңдаңыз
Мен өз бетбелгілерімді Internet Explorer браузерінен шетке импорттай аламын ба?
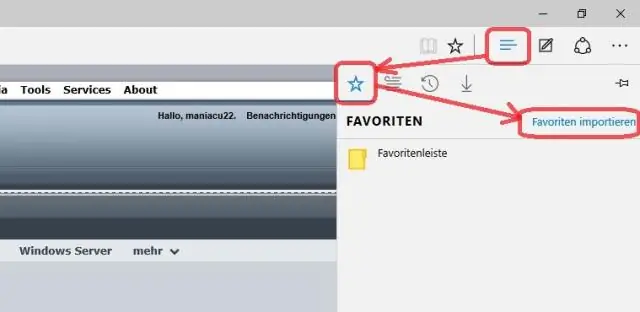
Бетбелгілерді MicrosoftEdge ішіне импорттау Microsoft Edge бағдарламасын іске қосыңыз да, жоғарғы оң жақ бұрыштағы Қосымша әрекеттер түймешігін, содан кейін Параметрлерді таңдаңыз. Содан кейін басқа шолғыштан таңдаулыларды импорттау сілтемесін таңдаңыз. Қазіргі уақытта оңай импорттауға қосылатын екі шолғыш – Chrome және InternetExplorer
Chrome браузерінен Firefox браузеріне құпия сөздерді импорттай аламын ба?
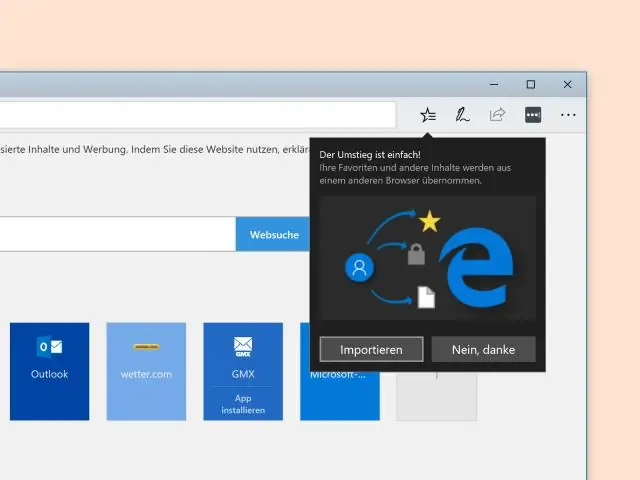
Chromepassword менеджерінен құпия сөздерді импорттау үшін ана тіркелгісін жасағаннан кейін «Импорттау» түймесін басыңыз. Firefox іске қосыңыз. MozillaҚосымшалар бетіне өту үшін «Құралдар» және «Қосымшалар» түймесін басыңыз. Chrome жүйесінде орнатылған құпия сөзді басқару кеңейтімінің атын теріп, қондырманы орнату үшін «Firefox-қа қосу» түймесін басыңыз
