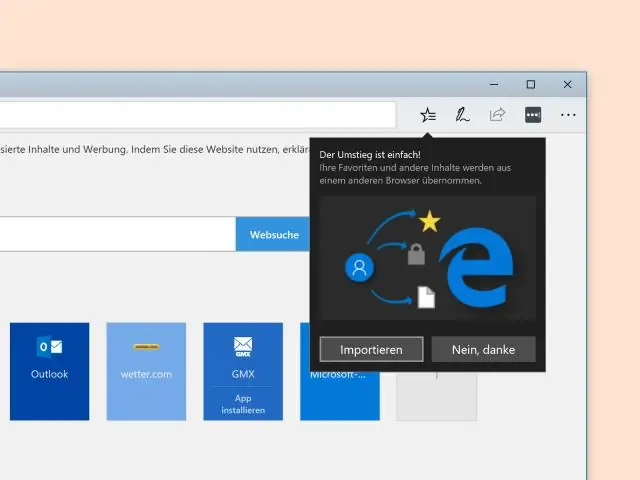
2025 Автор: Lynn Donovan | [email protected]. Соңғы өзгертілген: 2025-01-22 17:30
« Импорттау ” есептік жазбасын жасағаннан кейін импорт сіздің құпия сөздер бастап Chromepassword менеджер. Іске қосу Firefox . MozillaҚосымшалар бетіне өту үшін «Құралдар» және «Қосымшалар» түймесін басыңыз. атын теріңіз құпия сөз - сіз орнатқан басқару кеңейтімі Chrome және «Қосу» түймесін басыңыз Firefox ” қосымшаны орнату үшін.
Демек, Firefox-қа құпия сөздерді қалай импорттаймын?
Сол жақ панельден Құпиялылық және қауіпсіздік (немесе Қауіпсіздік) тармағын таңдап, басыңыз Импорттау /Экспорт Құпия сөздер . Жаңа терезеде түймесін басыңыз Құпия сөздерді импорттау . Бұрын сақталған avast-ті табыңыз құпия сөздер - firefox .csv файлын ашып, «Ашу» түймесін басыңыз импорт сіздің құпия сөздер Mozilla-ға Firefox.
Сол сияқты, Chrome-ды Firefox-қа қалай тасымалдауға болады? Жылдам импорт және тасымалдау
- Бетбелгі реттеушісін Ctrl+Shift+B арқылы ашыңыз.
- Жоғарғы құралдар тақтасындағы Жұлдызша белгішесін басыңыз.
- Басқа шолғыштан деректерді импорттау түймесін басыңыз.
- Chrome таңдап, «Келесі» түймесін басыңыз.
- Барлық құсбелгілерді таңдап, «Келесі» түймесін басыңыз.
- Тасымалдау аяқталған кезде Аяқтау түймесін басыңыз.
Осыған байланысты Chrome браузеріне құпия сөздерді импорттай аласыз ба?
Импорттау Google-де Chrome түймесін басыңыз Chrome құралдар тақтасындағы мәзірді ашып, Параметрлерді таңдаңыз. Айналдыру дейін « Құпия сөздер және пішіндер» бөліміне өтіп, «Басқару» түймесін басыңыз құпия сөздер ». Келесі түймесін басыңыз дейін Сақталды Құпия сөздер және таңдаңыз Импорттау . Файлды таңдаңыз құпия сөздер .csv және басыңыз Импорттау.
Chrome бетбелгілері мен құпия сөздерді Firefox-қа қалай тасымалдауға болады?
« Импорттау және «Сақтық көшірме жасау» түймешігін құралдар тақтасындағы « Импорттау Басқа браузерден алынған деректер». (Егер сіз жай ғана қаласаңыз бетбелгілерді импорттау сіз экспорттадыңыз Chrome немесе HTML файлы ретінде басқа браузерді таңдасаңыз, « Бетбелгілерді импорттау HTML файлынан» осы жерден таңдаңыз, содан кейін HTML файлын таңдаңыз.)
Ұсынылған:
LastPass құпия сөздерді жергілікті түрде сақтай ала ма?
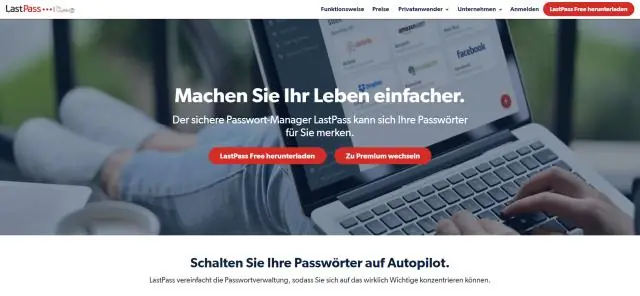
LastPass Vault деректері (мысалы, URL мекенжайлары, пайдаланушы аттары және сайт құпия сөздері, қауіпсіз ескертпелер, пішінді толтыру элементтері) компьютеріңізде жергілікті түрде сақталады және сақтау орны сіз пайдаланатын амалдық жүйе(лер) мен веб-шолғышқа(лар) байланысты болады
Таңдаулыларды Internet Explorer 11 браузерінен Chrome браузеріне қалай импорттаймын?
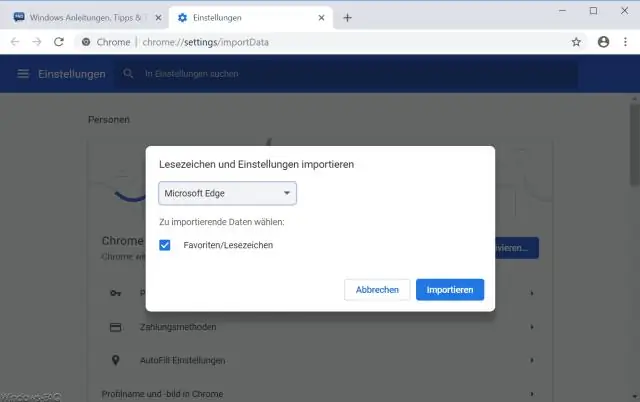
Firefox, Internet Explorer және Safari сияқты көптеген браузерлерден бетбелгілерді импорттау үшін: Компьютерде Chrome браузерін ашыңыз. Жоғарғы оң жақтағы Қосымша түймесін басыңыз. Бетбелгілерді импорттау бетбелгілері мен параметрлерін таңдаңыз. Импорттағыңыз келетін бетбелгілері бар бағдарламаны таңдаңыз. Импорттау түймесін басыңыз. Дайын түймесін басыңыз
Firefox-тан жойылған құпия сөздерді қалай қалпына келтіруге болады?

Жоғалған құпия сөз мәселесін шешу Firefox веб-шолғышын ашыңыз. Жүктеу: қолдау көрсету. Ашылатын беттің жоғарғы жағындағы «қалтаны ашу» сілтемесін басыңыз; бұл профиль қалтасын ашады. Firefox-ты жабыңыз. Логиндер деп аталатын файлды көріп тұрғаныңызды тексеріңіз. json. Олай болса, файлдың атын логин деп өзгертіңіз. json оны түзету үшін. Firefox-ты іске қосыңыз
Мен өз бетбелгілерімді Internet Explorer браузерінен шетке импорттай аламын ба?
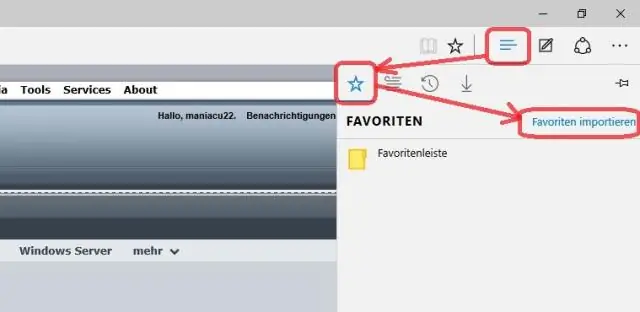
Бетбелгілерді MicrosoftEdge ішіне импорттау Microsoft Edge бағдарламасын іске қосыңыз да, жоғарғы оң жақ бұрыштағы Қосымша әрекеттер түймешігін, содан кейін Параметрлерді таңдаңыз. Содан кейін басқа шолғыштан таңдаулыларды импорттау сілтемесін таңдаңыз. Қазіргі уақытта оңай импорттауға қосылатын екі шолғыш – Chrome және InternetExplorer
Есептік кітапты Excel бағдарламасынан есептеуге қалай импорттай аламын?
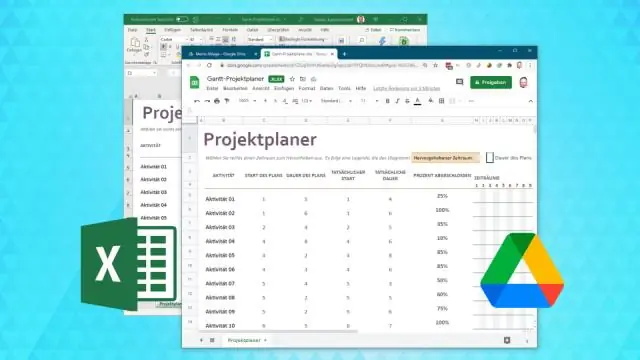
Tally ERP іске қосыңыз және компания ашыңыз. udi-Magic бағдарламалық құралын іске қосыңыз. Excel to Tally > Tally ішіне деректерді импорттау опциясын таңдаңыз. «Шолу» түймесін басып, udi-Magic түрлендіргішімен қамтамасыз етілген кез келген Стандартты Excel үлгісін таңдаңыз. Бастау түймесін басыңыз
