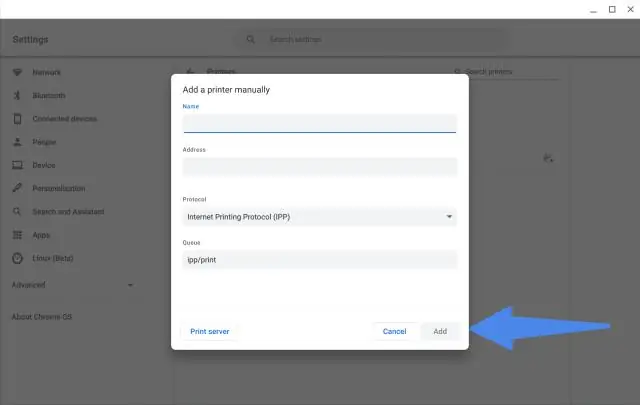
Мазмұны:
2025 Автор: Lynn Donovan | [email protected]. Соңғы өзгертілген: 2025-01-22 17:29
Қадамдар
- Google ашыңыз Chrome .
- «Теңшеу және басқару» түймесін басыңыз.
- Мәзірді төмен айналдырып, «Параметрлер» тармағын таңдаңыз. Параметрлер мәзірі жаңа шолғыш қойындысында ашылады.
- «Қосымша параметрлерді көрсету…» түймесін басып, «Параметрлер» қойындысын айналдырып, «Қосымша параметрлерді көрсету» сілтемесін басыңыз.
Мұнда Google Chrome принтерін қалай қалпына келтіруге болады?
- Chrome браузерінің жоғарғы оң жағында орналасқан «Кілт кілті» белгішесін басыңыз.
- Ашылмалы мәзірден «Басып шығару» тармағын таңдаңыз.
- Әдепкі принтерді өзгерту үшін Destination бөлімінің астындағы «Өзгерту» түймесін басыңыз.
- Құжаттағы әрбір бетті басып шығару үшін Беттер бөлімінің астындағы «Барлығы» радио түймесін басыңыз.
Сондай-ақ, Android жүйесінде Google Cloud Print қызметін қалай өшіруге болады?
- Алдымен Google Chrome ашыңыз.
- Содан кейін «Теңшеу және басқару» түймесін басыңыз.
- Содан кейін мәзірді төмен айналдырып, параметрлерді таңдаңыз.
- Осыдан кейін қосымша параметрлерді көрсету түймесін басыңыз.
- Содан кейін төмен жылжып, Google бұлтты басып шығару бөлімін іздеңіз.
- Басқару түймесін басыңыз.
- Соңында, ажыратылған принтер.
Осылайша, Google Chrome браузеріне принтерді қалай қосуға болады?
Google Cloud Print орнатыңыз
- Принтерді қосыңыз.
- Windows немесе Mac компьютерінде Chrome браузерін ашыңыз.
- Жоғарғы оң жақтағы Қосымша параметрлер түймесін басыңыз.
- Төменгі жағында «Қосымша» түймесін басыңыз.
- "Басып шығару" астында Google Cloud Print түймесін басыңыз.
- Бұлтты принтер құрылғыларын басқару түймесін басыңыз.
- Сұралса, Google есептік жазбасымен кіріңіз.
Принтерді қолмен қалай қосуға болады?
Принтерді Windows 95, 98 немесе ME жүйесінде қосыңыз
- Принтерді қосыңыз және оның желіге қосылғанына көз жеткізіңіз.
- Басқару тақтасын ашыңыз.
- Принтерлер түймесін екі рет басыңыз.
- Принтер қосу белгішесін екі рет басыңыз.
- Принтер қосу шеберін бастау үшін Келесі түймесін басыңыз.
- Желілік принтерді таңдап, Келесі түймесін басыңыз.
- Принтер үшін желі жолын теріңіз.
Ұсынылған:
Chrome браузерінен сертификаттарды қалай алуға болады?
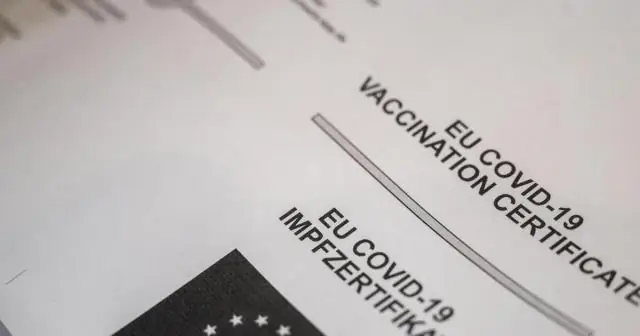
Windows ОЖ үшін Chrome браузерінде орнату Сертификат импорттау шебері іске қосылды. Куәлік файлын таңдап, шеберді аяқтаңыз. Орнатылған сертификат «Сенімді түбірлік сертификаттау орталықтары» қойындысында көрсетіледі
Стильді тақырыптарды Chrome браузерінен қалай жоюға болады?

Chrome тақырыбын жою Компьютерде Chrome браузерін ашыңыз. Жоғарғы оң жақтағы Қосымша параметрлер түймесін басыңыз. "Көрініс" астындағы Әдепкіге ысыру түймесін басыңыз. Классикалық Google Chrome тақырыбын қайтадан көресіз
Принтерді Mac компьютерінен қалай жоюға болады?
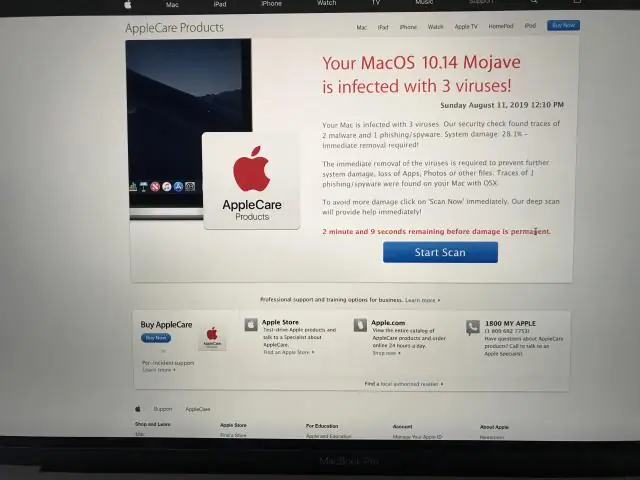
Mac жүйесіндегі принтерді жойыңыз. Принтерді бұдан былай пайдаланбасаңыз, оны қол жетімді принтерлер тізімінен жоюға болады. Mac жүйесінде Applemenu > Жүйе теңшелімдері тармағын таңдап, Принтерлер және сканерлер түймесін басыңыз. Тізімнен принтерді таңдап, Жою түймесін басыңыз
FromDocToPDF-ті Chrome браузерінен қалай жоюға болады?
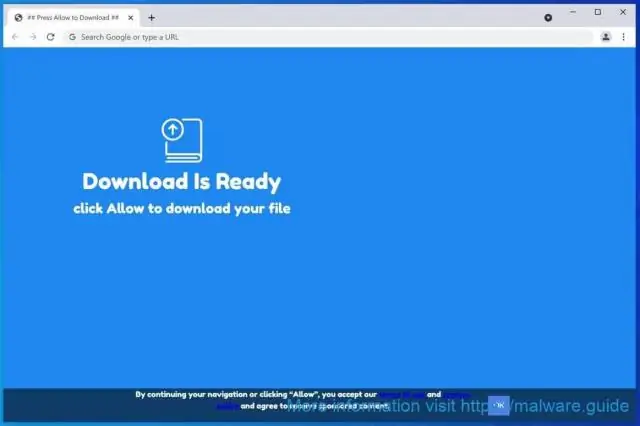
«FromDocToPDF» бағдарламасын тапқанша тізімді айналдырыңыз, содан кейін оны бөлектеу үшін басыңыз, содан кейін жоғарғы құралдар тақтасында пайда болатын «Жою» түймесін басыңыз. Келесі хабар жолағында «Иә» түймесін басу арқылы жою процесін растаңыз, содан кейін бағдарламаны жою үшін нұсқауларды орындаңыз
Chrome браузерінен қауіпсіздік сертификатын қалай жүктеп алуға болады?

Google Chrome Мекенжай жолағындағы «Қауіпсіз» түймесін (құлып) басыңыз. Сертификатты көрсету түймесін басыңыз. Мәліметтер қойындысына өтіңіз. Экспорттау түймесін басыңыз. SSL сертификатын сақтағыңыз келетін файлдың атын көрсетіңіз, «Base64-кодталған ASCII, жалғыз сертификат» пішімін сақтаңыз және «Сақтау» түймесін басыңыз
