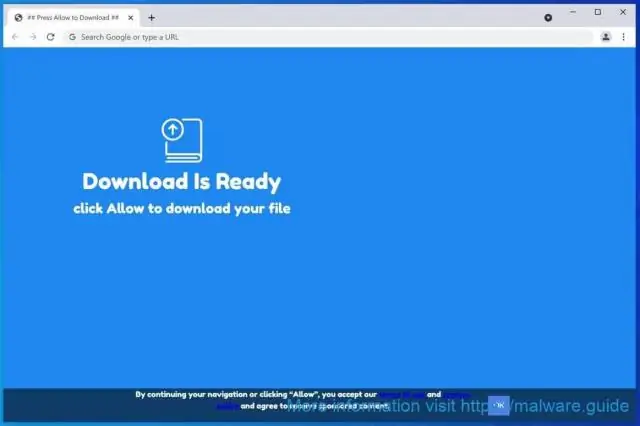
2025 Автор: Lynn Donovan | [email protected]. Соңғы өзгертілген: 2025-06-01 05:09
«Тізімді тапқанша жылжыңыз. FromDocToPDF » бағдарламасын таңдап, оны бөлектеу үшін басыңыз, содан кейін жоғарғы құралдар тақтасында пайда болатын «Жою» түймесін басыңыз. Келесі хабар жолағында «Иә» түймесін басу арқылы жою процесін растаңыз, содан кейін бағдарламаны жою үшін нұсқауларды орындаңыз.
Сондай-ақ, Chrome браузерінен Doc to PDF файлынан қалай құтылуға болады?
Ашық Chrome параметрлерін орнатыңыз және «Кеңейтімдер» қойындысына өтіңіз. Содан кейін қайдан табыңыз PDF файлына құжат Құралдар тақтасы және жою бұл! Мұнда Кімнен таңдаңыз PDF файлына құжат Құралдар тақтасы және басқа зиянды плагиндер және себет белгішесін таңдаңыз жою бұл жазбалар. Бұл әрекетті растау және Кімнен аяқтау үшін Қалпына келтіру түймесін басыңыз PDF файлына құжат Құралдар тақтасы жою.
Сонымен қатар, FromDocToPDF Internet Explorer құралдар тақтасы дегеніміз не? FromDocToPDF Internet Explorer құралдар тақтасы браузерлердің іздеуін және басты беттерін өзгертетін, сонымен қатар жеткізетін веб-шолғыш кеңейтімі. Іздеу жарнамасынан түсетін кірісті қамтамасыз ету үшін бағдарламалық қамтамасыз ету іздеу провайдерін өзгертуге ғана емес, оны әдепкі браузер іздеу жүйесі болып қалатындай қорғауға арналған.
Сондай-ақ, Myway-ді Chrome жүйесінен қалай жоюға болады?
❸ Іздеуді жою. менің жолым Google-дан.com Chrome Google реттеу және басқару түймесін басыңыз Chrome жоғарғы оң жақ бұрыштағы түймешігін басыңыз, «Қосымша құралдар» түймесін басыңыз, содан кейін «Кеңейтімдер» түймесін басыңыз. Орнатылған кеңейтімдер тізімінен қалаған кеңейтімді іздеңіз жою және оны жою үшін қоқыс жәшігі белгішесін басыңыз.
Doctopdf вирусы ма?
«Кімнен PDF файлына құжат ” Вирус From сияқты жарнамалық бағдарламалар PDF файлына құжат әдетте компьютер деп қателеседі вирустар , бірақ шын мәнінде олар бұл терминге сәйкес келмейді - олар, әрине, тітіркендіреді және пайдасыз бағдарламалық құралды жүктеп алу үшін сізді адастыруы мүмкін, бірақ кем дегенде, олар зиянды емес.
Ұсынылған:
Принтерді Chrome браузерінен қалай жоюға болады?
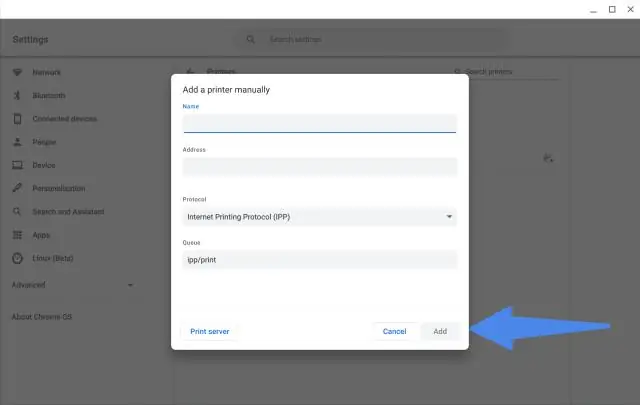
Қадамдар Google Chrome ашыңыз. «Теңшеу және басқару» түймесін басыңыз. Мәзірді төмен айналдырып, «Параметрлер» тармағын таңдаңыз. Параметрлер мәзірі жаңа шолғыш қойындысында ашылады. «Қосымша параметрлерді көрсету…» түймесін басып, «Параметрлер» қойындысын айналдырып, «Қосымша параметрлерді көрсету» сілтемесін басыңыз
Chrome браузерінен сертификаттарды қалай алуға болады?
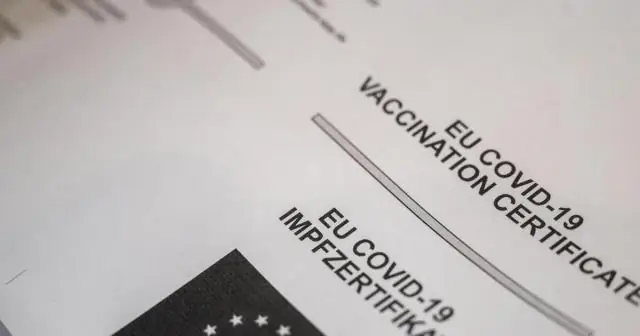
Windows ОЖ үшін Chrome браузерінде орнату Сертификат импорттау шебері іске қосылды. Куәлік файлын таңдап, шеберді аяқтаңыз. Орнатылған сертификат «Сенімді түбірлік сертификаттау орталықтары» қойындысында көрсетіледі
Таңдаулыларды Internet Explorer 11 браузерінен Chrome браузеріне қалай импорттаймын?
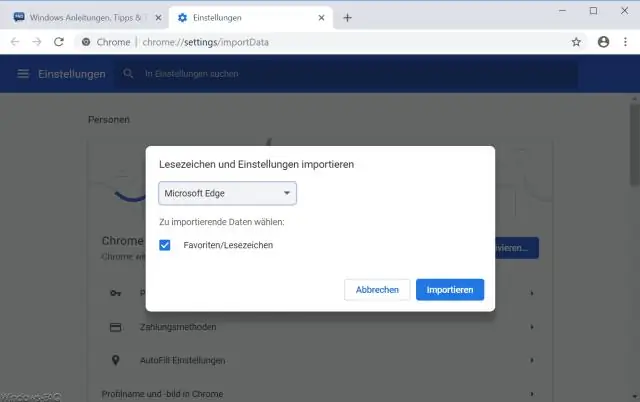
Firefox, Internet Explorer және Safari сияқты көптеген браузерлерден бетбелгілерді импорттау үшін: Компьютерде Chrome браузерін ашыңыз. Жоғарғы оң жақтағы Қосымша түймесін басыңыз. Бетбелгілерді импорттау бетбелгілері мен параметрлерін таңдаңыз. Импорттағыңыз келетін бетбелгілері бар бағдарламаны таңдаңыз. Импорттау түймесін басыңыз. Дайын түймесін басыңыз
Стильді тақырыптарды Chrome браузерінен қалай жоюға болады?

Chrome тақырыбын жою Компьютерде Chrome браузерін ашыңыз. Жоғарғы оң жақтағы Қосымша параметрлер түймесін басыңыз. "Көрініс" астындағы Әдепкіге ысыру түймесін басыңыз. Классикалық Google Chrome тақырыбын қайтадан көресіз
Chrome браузерінен қауіпсіздік сертификатын қалай жүктеп алуға болады?

Google Chrome Мекенжай жолағындағы «Қауіпсіз» түймесін (құлып) басыңыз. Сертификатты көрсету түймесін басыңыз. Мәліметтер қойындысына өтіңіз. Экспорттау түймесін басыңыз. SSL сертификатын сақтағыңыз келетін файлдың атын көрсетіңіз, «Base64-кодталған ASCII, жалғыз сертификат» пішімін сақтаңыз және «Сақтау» түймесін басыңыз
