
2025 Автор: Lynn Donovan | [email protected]. Соңғы өзгертілген: 2025-01-22 17:30
Raspberry Pi жүйесіне ұялы телефонмен/планшетпен қосылыңыз
- Алдымен tightvncserver орнатыңыз сіздің Raspberry Pi .
- Сіз екеніне көз жеткізіңіз қосылған қосулы the сияқты WiFi желісі сіздің ұялы құрылғы бастап сіздің Raspberry Pi .
- Табу the IP мекенжайы сіздің Raspberry Pi ifconfig көмегімен.
- Енді бастаңыз the VNC сервері қосулы Raspberry Pi vncserver: 1.
Сол сияқты, адамдар мен Raspberry Pi-ге қалай қосылуға болады деп сұрайды.
Wi-Fi кілтін компьютердегі USB портына қосыңыз Raspberry Pi . Қосылу Ethernet кабелін компьютерге және Raspberry Pi . Қабырғадағы қуат адаптерін розеткаға қосыңыз Raspberry Pi , содан кейін қуатты қосу үшін оны қабырғаға қосыңыз. Қуат болған соң қосылған қабырғаға, Raspberry Pi қосулы болады.
Сол сияқты Raspberry Pi-ге қанша құрылғы қосыла алады? Бір уақытта 30 шектеу бар қосылған құрылғылар қосулы Пи 4 - аппараттық құрал 32 қолдайды құрылғы мекенжай ұяшықтары, бірақ конфигурацияланбағандар үшін бір мекенжай бос сақталады құрылғылар және бір мекенжай ішкі USB2 арқылы сақталған. USB2 үшін 0 хаб. 0 порт.
Сонымен қатар, Raspberry Pi-ге қанша USB құрылғысын қосуға болады?
4-тен көп пайдаланған кезде құрылғылар әр портқа барлығын қуат көзімен қамтамасыз етіңіз USB флеш хабтар. Кімге көптеген құрылғыларды қосыңыз , сіз ағаш топологиясын жасауыңыз керек. 10-нан астам пайдаланады деп күтпеңіз құрылғылар сияқты шағын компьютерде Raspberry Pi немесе Intel Edison.
Raspberry Pi құрылғысын компьютерге қосуға болады ма?
16 қаңтар 2016 ж. - Қуат қосу және орнату: SD-картаны салыңыз ішіне the Raspberry Pi . Қосылу арасындағы желі кабелі компьютер және Raspberry Pi . Келесі, қуаттандыру үшін pi қосу микро USB кабелін оған қосыңыз. Сондай-ақ қосылу сіздің таңқурай пи үшін арқылы ноутбук а ethernet кабелі.
Ұсынылған:
Салқындатқышты Raspberry Pi-ге қалай қосуға болады?

Желдеткішті Pi желісіне қосу Желдеткіштің қызыл сымын GPIO 4 істікшесіне (5 В) және қара сымды GPIO істікшелі 6 (жерге) қосыңыз. Pi жүктелген кезде желдеткіш қуатты автоматты түрде алуы керек. Желдеткіштің тек қажет кезде (Pi температурасына негізделген) жұмыс істеуін қаласаңыз, Raspberry Pi желдеткіш контроллері жөніндегі нұсқаулықты қараңыз
Веб-сайттар мобильді құрылғыларды қалай таниды?
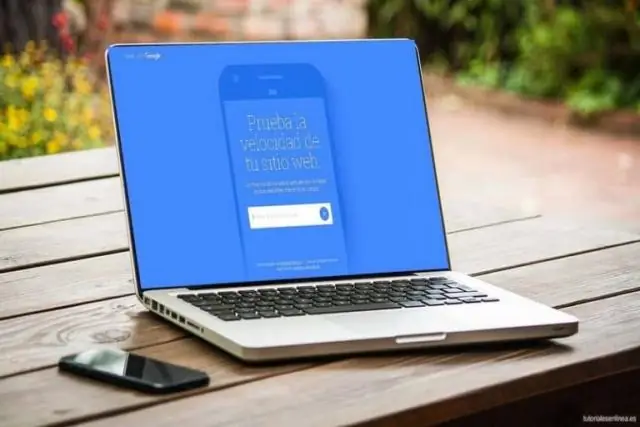
Құрылғыны анықтау – ұйымның веб-сайтына қандай мобильді құрылғылардың кіретінін анықтайтын технология. Құрылғыны анықтауды пайдалана отырып, бұл компаниялар соңғы пайдаланушыларға мобильді веб-пайдаланушы тәжірибесін, мақсатты жарнаманы жеткізе алады, вебке кіру деректерінің аналитикасын жақсартады және кескіндерді жүктеу уақытын жылдамдатады
WiFi желісіндегі құрылғыларды қалай басқаруға болады?

Тіркелген құрылғыларды жою немесе атын өзгерту жолы Менің тіркелгім немесе Менің тіркелгім қолданбасына кіріп, Қызметтер қойындысын/белгішесін басыңыз немесе түртіңіз. Қызметтер бетінен Интернет астындағы Интернетті басқару түймесін басыңыз. «Xfinity WiFi Hotspot Connected Devices» тармағына төмен жылжып, «Құрылғыларды басқару» түймесін басыңыз. Құрылғы атын өңдеу үшін Атын өзгерту түймесін басыңыз
Raspberry Pi құрылғысын 3D принтеріне қалай қосуға болады?

Raspberry Pi құрылғысын 3D принтеріңізге қосыңыз. Raspberry Pi құрылғысын OctoPrint microSD картасы салынған күйде қосыңыз. Веб-шолғышта https://octopi.local сайтына өтіңіз. Thingiverse-тен 3D үлгілерін жүктеп алыңыз және басып шығарыңыз немесе өзіңіздің 3D туындыларыңызды жасаңыз
Мультимедиалық құрылғыларды Windows 10 жүйесінен қалай жоюға болады?
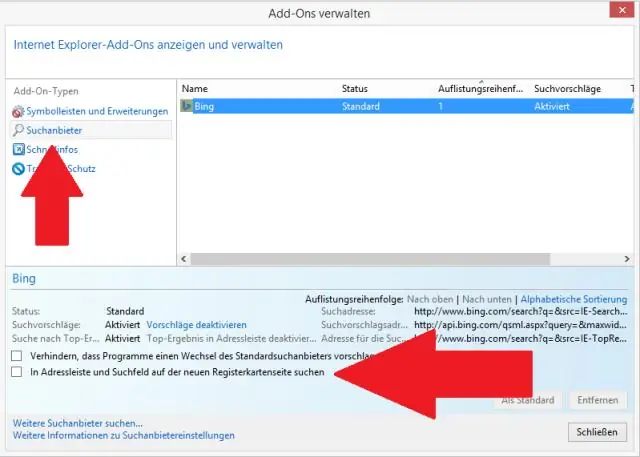
Жалғанған құрылғыларды Windows10 жүйесінен жою жолы: Параметрлерді ашыңыз. Құрылғылар түймесін басыңыз. Жойғыңыз келетін құрылғы түрін басыңыз (Қосылған құрылғылар, Bluetooth немесе Принтерлер мен сканерлер). Жойғыңыз келетін құрылғыны таңдау үшін оны басыңыз. Құрылғыны жою түймесін басыңыз. Осы құрылғыны жойғыңыз келетінін растау үшін Иә түймесін басыңыз
