
Мазмұны:
2025 Автор: Lynn Donovan | [email protected]. Соңғы өзгертілген: 2025-01-22 17:30
Google Chrome
- түймесін басыңыз Қауіпсіз мекенжай жолағындағы түйме (құлып).
- Көрсету түймесін басыңыз сертификат түймесі.
- Мәліметтер қойындысына өтіңіз.
- Экспорттау түймесін басыңыз.
- SSL сақтағыңыз келетін файлдың атын көрсетіңіз сертификат үшін, сақтау «Base64-кодталған ASCII, жалғыз сертификат ” пішімін таңдап, Сақтау түймесін басыңыз.
Сол сияқты, адамдар браузерден сертификатты қалай жүктеп алуға болады?
Internet Explorer браузерінен кодқа қол қою сертификатын қалай жүктеп алуға және экспорттауға болады
- Internet Explorer браузерін ашыңыз. Internet Explorer браузерін ашыңыз.
- Құралдар. Құралдар тармағына өтіп, Интернет параметрлері түймесін басыңыз.
- Мазмұн қойындысын таңдаңыз.
- Жеке қойындысын басыңыз.
- Экспорттау.
- Келесі түймесін басыңыз.
- Иә, жеке кілтті экспорттау опциясын таңдаңыз.
- Жеке ақпарат алмасу түймесін басыңыз.
Сол сияқты, қауіпсіздік сертификатын қалай орнатуға болады? Куәлікті орнатыңыз
- Microsoft басқару консолін ашыңыз (mmc.exe іске қосуды бастау);
- Файлды қосу/жою қосымшасын таңдаңыз;
- Оқшау қойындысында Қосу пәрменін таңдаңыз;
- Сертификаттар қосымша модулін таңдап, Қосу түймесін басыңыз;
- Шеберде «Компьютер тіркелгісін», одан кейін Жергілікті компьютерді таңдаңыз.
- Қосымша модульді қосу/жою тілқатысу терезесін жабыңыз;
Осыны ескере отырып, Chrome жүйесіндегі сертификаттарға қалай сенуге болады?
Ішінде Chrome шолғышта «Асқақ қақпақтың асты» параметрлері бетіне өтіңіз: Кілт белгішесі > Параметрлер > Сорғыштың асты (немесе хром ://settings/advanced). HTTPS/SSL аймағында Басқару түймесін басыңыз Сертификаттар . таңдаңыз Сенімді Түбірлік сертификаттау органдары қойындысы.
Сертификатты қалай жүктеп алуға болады?
Firefox-та кодқа қол қою сертификатын қалай жүктеуге және экспорттауға болады
- Firefox ашыңыз. Firefox ашыңыз.
- Мәзірді ашыңыз. Мәзірге өтіп, Параметрлер түймесін басыңыз.
- Құпиялық және қауіпсіздік опциясын таңдаңыз.
- Сертификат немесе Шифрлау қойындысын таңдаңыз.
- Сертификаттарыңыз қойындысын таңдаңыз.
- Барлығының сақтық көшірмесін жасау… түймесін басыңыз.
- Куәлікті.pfx файлы ретінде сақтаңыз.
- Құпия сөзіңізді енгізіңіз.
Ұсынылған:
Принтерді Chrome браузерінен қалай жоюға болады?
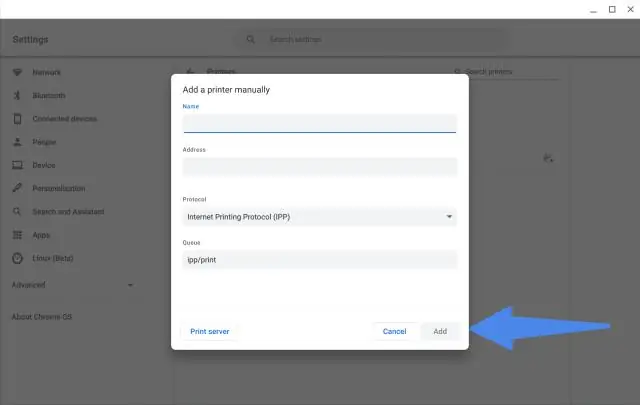
Қадамдар Google Chrome ашыңыз. «Теңшеу және басқару» түймесін басыңыз. Мәзірді төмен айналдырып, «Параметрлер» тармағын таңдаңыз. Параметрлер мәзірі жаңа шолғыш қойындысында ашылады. «Қосымша параметрлерді көрсету…» түймесін басып, «Параметрлер» қойындысын айналдырып, «Қосымша параметрлерді көрсету» сілтемесін басыңыз
Chrome браузерінен сертификаттарды қалай алуға болады?
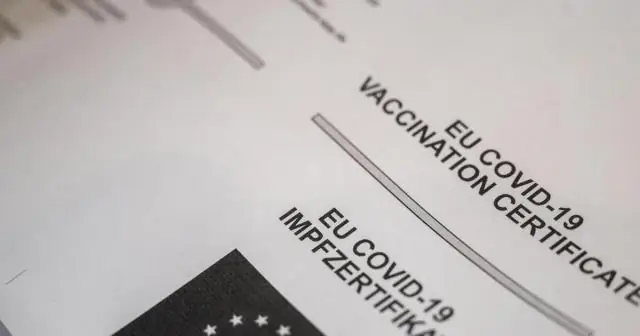
Windows ОЖ үшін Chrome браузерінде орнату Сертификат импорттау шебері іске қосылды. Куәлік файлын таңдап, шеберді аяқтаңыз. Орнатылған сертификат «Сенімді түбірлік сертификаттау орталықтары» қойындысында көрсетіледі
Қауіпсіздік сертификатын қалай табуға болады?

«Бастау» мәзірін ашып, «Бағдарламалар мен файлдарды іздеу» жолағында нұқыңыз. «certmgr. msc» (тырнақшасыз) жолағында және «Enter» пернесін басып, сертификат менеджерін ашыңыз. Сол жақ аумақта «Сертификаттар - Ағымдағы пайдаланушы» түймесін басыңыз
Kindle кітаптарын iPad құрылғысына қалай жүктеп алуға және сатып алуға болады?
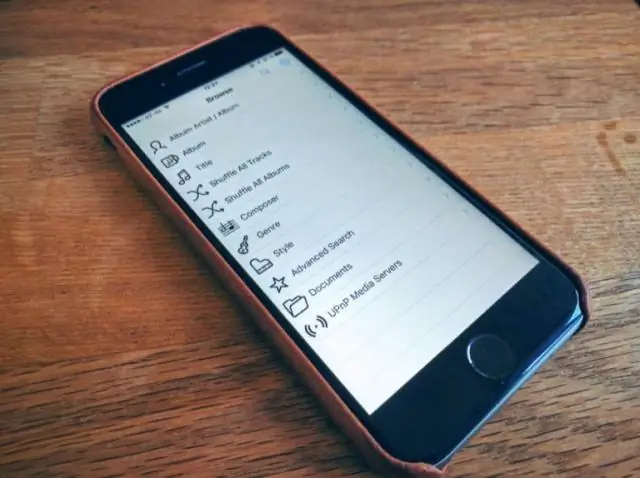
Kindleapp қолданбасында Kindle Library кітаптарын қалай жүктеп алуға болады iPhone немесе iPad құрылғысында Kindle қолданбасын іске қосыңыз. Amazon кітапханасындағы барлық электрондық кітаптарды көру үшін Кітапхана түймесін түртіңіз. Құрылғыңызға жүктеп алғыңыз келетін кітапты түртіңіз. Жүктеп алуды аяқтаған кезде (оның жанында құсбелгі болады), оны ашу үшін кітапты түртіңіз
SSL сертификатын веб-сайтымнан қалай жүктеп алуға болады?

Google Chrome Мекенжай жолағындағы «Қауіпсіз» түймесін (құлып) басыңыз. Сертификатты көрсету түймесін басыңыз. Мәліметтер қойындысына өтіңіз. Экспорттау түймесін басыңыз. SSL сертификатын сақтағыңыз келетін файлдың атын көрсетіңіз, «Base64-кодталған ASCII, жалғыз сертификат» пішімін сақтаңыз және «Сақтау» түймесін басыңыз
