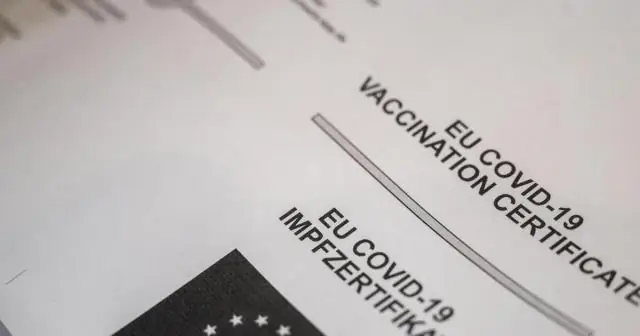
2025 Автор: Lynn Donovan | [email protected]. Соңғы өзгертілген: 2025-01-22 17:30
Windows ОЖ үшін Chrome браузерінде орнату
- А сертификат импорттау шебері іске қосылды. таңдаңыз сертификат файлды ашыңыз және шеберді аяқтаңыз.
- Орнатылған сертификат «Сенімді түбірлік сертификаттау орталықтары» қойындысында көрсетіледі.
Осыған байланысты Chrome жүйесінде сертификаттарды қалай қосуға болады?
- Chrome параметрлеріне өтіңіз.
- «Қосымша параметрлер» түймесін басыңыз
- HTTPS/SSL астында «Сертификаттарды басқару» түймесін басыңыз.
- «Сенімді түбірлік сертификаттау органдары» бөліміне өтіңіз.
- «Импорттау» үшін басыңыз
- Бұл сертификатты орнатқыңыз келетінін сұрайтын қалқымалы терезе пайда болады. «Иә» түймесін басыңыз.
Сондай-ақ, Chrome браузерінде сертификатты қалай жүктеп алуға болады? Google Chrome
- Мекенжай жолағындағы «Қауіпсіз» түймесін (құлып) басыңыз.
- Сертификатты көрсету түймесін басыңыз.
- Мәліметтер қойындысына өтіңіз.
- Экспорттау түймесін басыңыз.
- SSL сертификатын сақтағыңыз келетін файлдың атын көрсетіңіз, «Base64-кодталған ASCII, жалғыз сертификат» пішімін сақтаңыз және Сақтау түймесін басыңыз.
Мұнда Google Chrome-да сертификаттар қайда?
Ашық Google Chrome , содан кейін «Мәзір белгішесін», одан кейін «Параметрлер» түймесін басыңыз. Төмен жылжып, «Қосымша параметрлерді көрсету» сілтемесін басыңыз. Қайтадан төмен айналдырып, Басқару түймесін басыңыз Сертификаттар HTTPS/SSL астындағы түймешігін басыңыз.
Google Chrome сертификаты дегеніміз не?
a орнатуыңыз керек сертификат желілерді басқару және трафикті бақылау өкілеттігі Chrome құрылғылар. орнату маңызды сертификат пайдаланушыларыңыздың цифрлық веб-сайттарға кіруіне кепілдік беретін өкілеттік сертификаттар оны белгілі бір тұлға арқылы растауға болады сертификат билік.
Ұсынылған:
Принтерді Chrome браузерінен қалай жоюға болады?
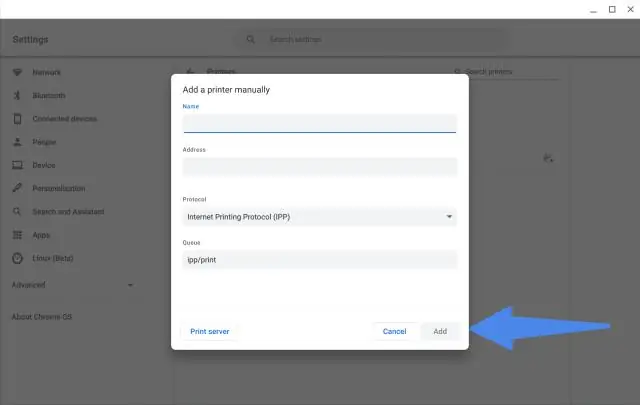
Қадамдар Google Chrome ашыңыз. «Теңшеу және басқару» түймесін басыңыз. Мәзірді төмен айналдырып, «Параметрлер» тармағын таңдаңыз. Параметрлер мәзірі жаңа шолғыш қойындысында ашылады. «Қосымша параметрлерді көрсету…» түймесін басып, «Параметрлер» қойындысын айналдырып, «Қосымша параметрлерді көрсету» сілтемесін басыңыз
Chrome браузерінде сертификаттарды қалай қосуға болады?

Google Chrome ашыңыз. Қосымша параметрлерді көрсету > Куәліктерді басқару тармағын таңдаңыз. Сертификатты импорттау шеберін іске қосу үшін Импорттау түймесін басыңыз. Келесі түймесін басыңыз. Жүктеп алынған PFX сертификаты файлын шолып, «Келесі» түймесін басыңыз. Сертификат жүктеп алған кезде енгізген құпия сөзді енгізіңіз
Стильді тақырыптарды Chrome браузерінен қалай жоюға болады?

Chrome тақырыбын жою Компьютерде Chrome браузерін ашыңыз. Жоғарғы оң жақтағы Қосымша параметрлер түймесін басыңыз. "Көрініс" астындағы Әдепкіге ысыру түймесін басыңыз. Классикалық Google Chrome тақырыбын қайтадан көресіз
FromDocToPDF-ті Chrome браузерінен қалай жоюға болады?
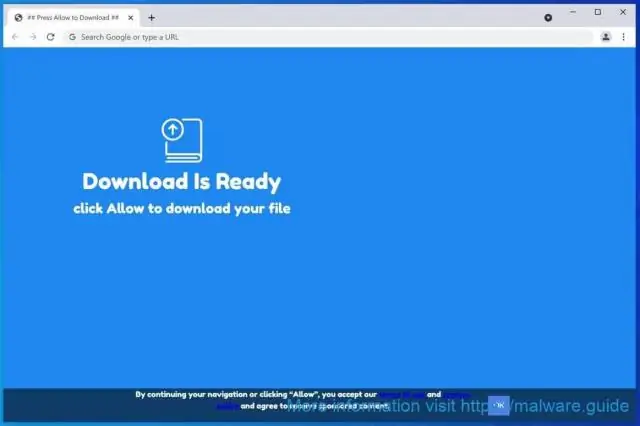
«FromDocToPDF» бағдарламасын тапқанша тізімді айналдырыңыз, содан кейін оны бөлектеу үшін басыңыз, содан кейін жоғарғы құралдар тақтасында пайда болатын «Жою» түймесін басыңыз. Келесі хабар жолағында «Иә» түймесін басу арқылы жою процесін растаңыз, содан кейін бағдарламаны жою үшін нұсқауларды орындаңыз
Chrome браузерінен қауіпсіздік сертификатын қалай жүктеп алуға болады?

Google Chrome Мекенжай жолағындағы «Қауіпсіз» түймесін (құлып) басыңыз. Сертификатты көрсету түймесін басыңыз. Мәліметтер қойындысына өтіңіз. Экспорттау түймесін басыңыз. SSL сертификатын сақтағыңыз келетін файлдың атын көрсетіңіз, «Base64-кодталған ASCII, жалғыз сертификат» пішімін сақтаңыз және «Сақтау» түймесін басыңыз
