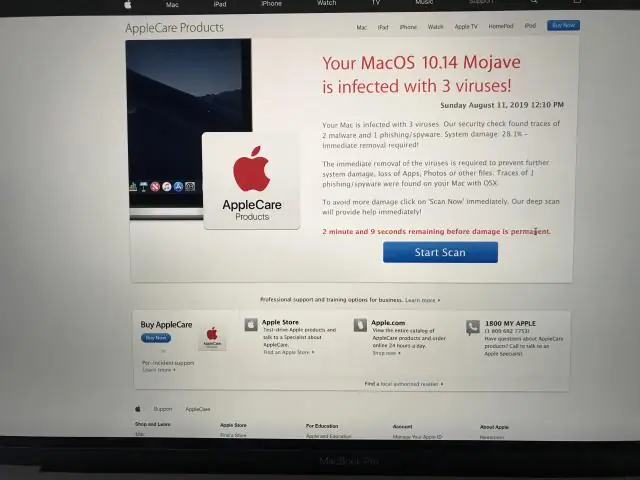
2025 Автор: Lynn Donovan | [email protected]. Соңғы өзгертілген: 2025-01-22 17:30
Mac жүйесіндегі принтерді жойыңыз . Егер сіз енді қолданбасаңыз принтер , сен істей аласың жою одан сіздің қол жетімді тізім принтерлер . Mac жүйесінде , таңдау алма мәзір > Жүйе теңшелімдері, содан кейін басыңыз Принтерлер &Сканерлер. таңдаңыз принтер тізімде, содан кейін түймесін басыңыз Жою түймесі.
Сол сияқты, адамдар Mac компьютеріндегі принтерді қалай жоюға болады?
Кімге жою а принтер , барыңыз» Принтерлер "Жүйе теңшелімдері" терезесінен & сканерлер" тақтасы. Құлып белгішесін басып, тіркелгі деректерін енгізгеніңізге көз жеткізіңіз, содан кейін " астында Принтерлер « сол жақтағы белгішесін басыңыз принтер сіз қалайсыз жою.
Содан кейін сұрақ туындайды: принтерді MacBook air-тен қалай жоюға болады? Экранның жоғарғы оң жағындағы «Apple» мәзір белгішесін басып, мәзірден «Жүйе параметрлері» тармағын таңдаңыз.
- Жойғыңыз келетін принтерді таңдап, терезенің төменгі сол жағындағы «-» минус белгісін басыңыз.
- «Принтерді жою» түймесін басыңыз.
Адамдар MacBook Pro құрылғысынан принтерді қалай жоюға болатынын сұрайды.
басыңыз the «Жүйе параметрлері» белгішесі ішіндегі the Док. Кіріңіз the сол жақ баған the таңдау үшін терезе the қалаған принтер . басыңыз the минустаңбасы the түбі the сол жақ бағанға принтерді MacBook компьютерінен алып тастаңыз конфигурация.
Mac құрылғысын принтерді тану үшін қалай алуға болады?
OS X қамтиды принтер бүгін сатып алуға болатын көптеген USB принтерлеріне арналған драйверлер. Сіздің принтер болып табылады танылды амалдық жүйе бойынша Параметрлерді таңдаңыз алма мәзірін, одан кейін Басып шығару және факс тармағын таңдаңыз да, түймесін басыңыз Басып шығару қойындысы. Сіздің принтер терезенің сол жағында тізімделуі керек.
Ұсынылған:
Mac компьютерінен құжатты қалай факспен жіберуге болады?
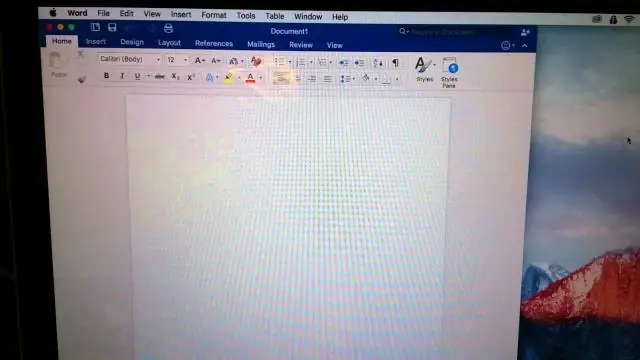
Факс утилитасын пайдаланып факстарды жіберу - Mac OS X Қолданбаңызда басып шығару пәрменін таңдаңыз. Өнімнің FAX опциясын Printers Setting ретінде таңдаңыз. Бет параметрлері ретінде факс жіберілетін беттер санын таңдаңыз. Қалқымалы мәзірден Recipient Settings тармағын таңдаңыз. Алушыны таңдау үшін келесі әрекеттердің бірін орындаңыз: Қалқымалы мәзірден Факс параметрлері тармағын таңдаңыз
Сынақ қағазын басып шығару үшін принтерді қалай тексеруге болады?
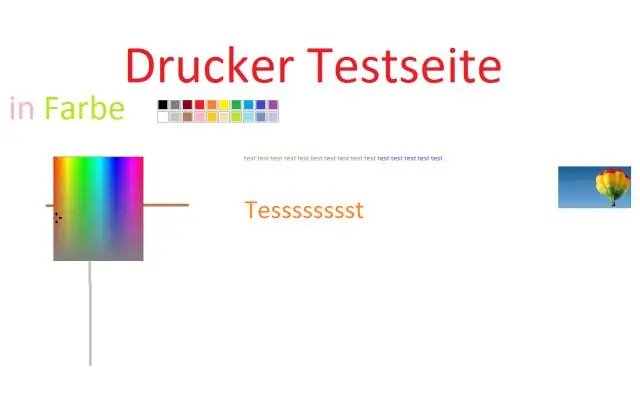
Принтерді тінтуірдің оң жақ түймешігімен басып, "Принтер сипаттары" тармағын таңдаңыз. Терезенің төменгі жағындағы «Сынақ бетін басып шығару» түймесін басыңыз. Принтер сынақ бетін басып шығарса, ол физикалық жұмыс істейді. Сынақ сәтсіз болса, принтер дұрыс жұмыс істемеуі мүмкін
Принтерді Chrome браузерінен қалай жоюға болады?
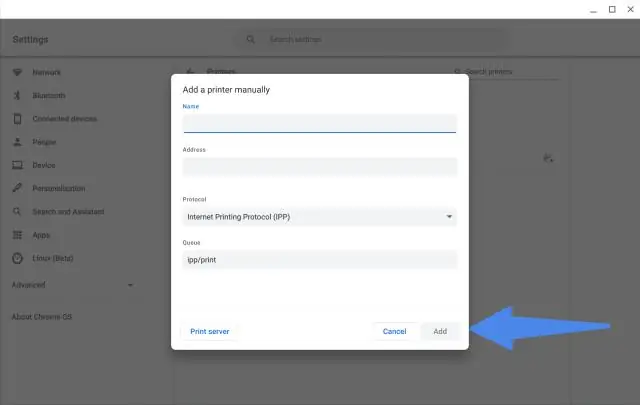
Қадамдар Google Chrome ашыңыз. «Теңшеу және басқару» түймесін басыңыз. Мәзірді төмен айналдырып, «Параметрлер» тармағын таңдаңыз. Параметрлер мәзірі жаңа шолғыш қойындысында ашылады. «Қосымша параметрлерді көрсету…» түймесін басып, «Параметрлер» қойындысын айналдырып, «Қосымша параметрлерді көрсету» сілтемесін басыңыз
Mac компьютерінен қалай тегін факс жіберуге болады?
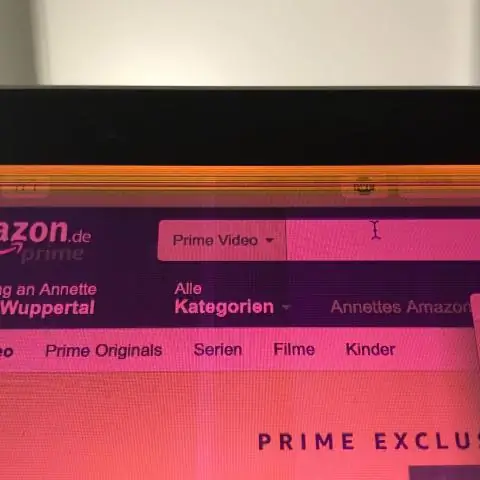
Mac жүйесіне арналған WiseFax қолданбасы MacApp Store дүкенінде тегін қолжетімді. WiseFax көмегімен Mac компьютерінен факсты жылдам және оңай жіберуге болады. WiseFax веб-сайтына кіріңіз немесе қолданбаны орнатыңыз және факстарды жібере бастаңыз. Сізге жазылу қажет емес, өйткені сіз жіберу қызметін тек сіз кеткен кезде төлейсіз
Quicken файлдарын Mac компьютерінен компьютерге қалай тасымалдауға болады?
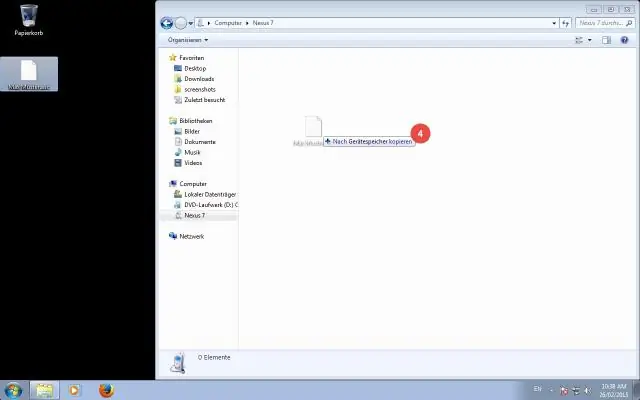
Mac жүйесіне арналған Quicken бағдарламасынан Windows жүйесіне арналғанQuicken түріне түрлендіру Деректер файлыңызды Quicken Mac 2015,2016, 2017 немесе Жазылым шығарылымында ашыңыз. Файл >Экспорттау > Windows тасымалдау файлын жылдамдату (QXF) тармағын таңдаңыз. Сақтау. QXF файлы оны компьютерге, мысалы, дискіге немесе CD/DVDге жылжытуға мүмкіндік беретін медиаға
