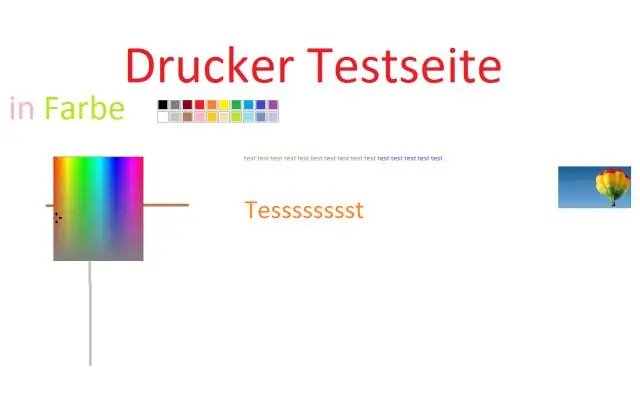
Мазмұны:
2025 Автор: Lynn Donovan | [email protected]. Соңғы өзгертілген: 2025-01-22 17:29
Тінтуірдің оң жақ түймешігімен басыңыз принтер және таңдау» Принтер сипаттар.» түймесін басыңыз the Баспа сынағы бет» түймесін басыңыз the түбі the терезе. Егер принтер сынақты басып шығарады бет, ол физикалық жұмыс істейді. Егер сынақ сәтсіздікке ұшырайды, принтер дұрыс жұмыс істемеуі мүмкін.
Сынақ бетін басып шығару үшін принтерді қалай алуға болады?
Windows 7 арқылы Windows сынақ бетін басып шығару
- Windows жүйесін бастау түймешігін басыңыз.
- Басқару тақтасын таңдаңыз.
- Құрылғылар мен принтерлер тармағын таңдаңыз.
- Принтерді тінтуірдің оң жақ түймешігімен басып, Принтер сипаттары тармағын таңдаңыз.
- Сынақ бетін басып шығару түймесін басыңыз.
- Сынақ беті басып шығарылғаннан кейін OK түймесін басыңыз.
Сондай-ақ, принтерді түске қалай тексеруге болады? Сіздің белгішені табыңыз түсті принтер пайда болған терезеде. Белгішені тапқаннан кейін оны тінтуірдің оң жақ түймешігімен басып, «Сипаттар» тармағын таңдаңыз. «Жалпы» қойындысын басып, «Басып шығару» түймесін басыңыз Сынақ Басып шығару үшін a түс сынағы бетінен принтер таңдадыңыз.
Осыны ескере отырып, HP принтерін сынақ бетін басып шығару үшін қалай алуға болады?
Өзін-өзі тексеру бетін басып шығару үшін келесі әдістердің бірін пайдаланыңыз
- Кіріс науасына letter немесе A4, пайдаланылмаған қарапайым ақ қағазды салыңыз.
- Бас тарту () және Түсті көшіруді бастау түймелерін бір уақытта басып тұрыңыз.
- Екі түймені де босатыңыз. Өзін-өзі тексеру беті басып шығарылады.
Сынақ бетін Canon принтерінде қалай басып шығаруға болады?
Сынақ бетін басып шығару - Windows 7
- [Құрылғылар мен принтерлер] қалтасын ашыңыз. Windows тапсырмалар тақтасында [Бастау] түймесін басып, [Құрылғылар мен принтерлер] опциясын таңдаңыз.
- Сәйкес принтер драйверінің белгішесін тінтуірдің оң жақ түймешігімен басыңыз.
- Қалқымалы мәзірден [Printer Properties] түймесін басыңыз.
- [Сынақ бетін басып шығару] түймесін басыңыз.
Ұсынылған:
Windows басып шығару серверіне принтерді қалай қосуға болады?

Орнату Windows пернесін басыңыз. Параметрлер түймесін басыңыз. Құрылғылар > Принтерлер мен сканерлер түймесін басыңыз. Принтерді қосу түймесін басыңыз. Қолмен параметрлері бар жергілікті принтерді немесе желі принтерін қосу опциясын таңдап, Келесі түймесін басыңыз. Жаңа порт жасау опциясын таңдаңыз. Порт түрін Стандартты TCP/IP портына өзгертіп, «Келесі» түймесін басыңыз
Басып шығару үшін күнтізбені қалай жасауға болады?

Күнтізбеде Менің күнтізбелерім бөлімінің астындағы Шарлау аумағында сіз жасаған күнтізбеге құсбелгі қойыңыз. Файл мәзірінде Басып шығару түймесін басыңыз. Басып шығару тілқатысу терезесінде «Осы күнтізбені басып шығару» астынан жасалған күнтізбені басыңыз. Қажетті басып шығару мәнері опцияларын таңдап, OK түймесін басыңыз
Принтердің қай түрі басып шығару үшін басып шығару механизміндегі сияны қыздырады?

Принтердің қай түрі басып шығару үшін басып шығару механизміндегі сияны қыздырады? Көпіршікті ағынды сиялы принтер сияға жылу береді және оны басып шығару механизміндегі кішкентай саңылаулар арқылы қағазға шашады. Лазерлік принтер де жылуды пайдаланады, бірақ жылу термиялық роликтерге (басып шығару механизміне емес) қолданылады
Принтерді фото науадан басып шығару үшін қалай алуға болады?
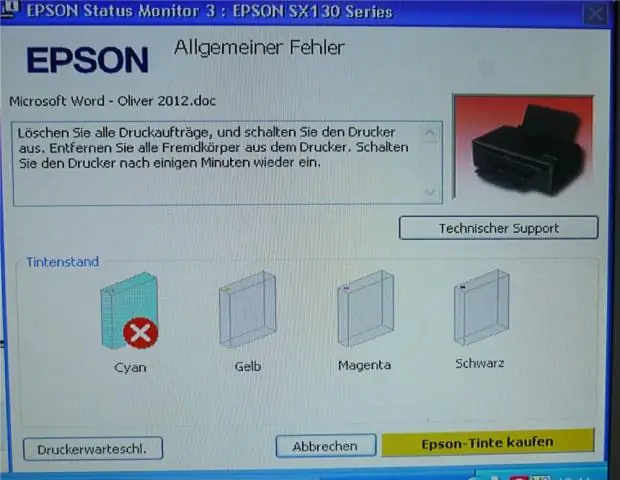
Фото науадан басып шығару Басқару тақтасы - Құрылғылар және принтерлер тармағына өтіңіз. Envy принтерін тінтуірдің оң жақ түймешігімен басып, «Принтер сипаттары» тармағын таңдаңыз. «Құрылғы параметрлері» тармағына өтіп, «Фото науа» «Орнатылған» ретінде таңдалғанына көз жеткізіңіз
Brother принтерінде соңғы басып шығару тапсырмасын қалай қайта басып шығаруға болады?

PrinterFunction астындағы "Тапсырманы кезекке қою" тармағын таңдаңыз. JobSpooling ішіндегі "Қайта басып шығаруды пайдалану" құсбелгісін қойыңыз. Соңғы басып шығару тапсырмасын қайта басып шығарыңыз. (Windows пайдаланушылары үшін) Кеңейтілген қойындысын, содан кейін Басқа басып шығару опциясын басыңыз. «Пайдаланушыны қайта басып шығару» опциясын таңдап, «Қайта басып шығаруды пайдалану» құсбелгісін қойыңыз. OK түймесін басыңыз. Құжатты әдеттегідей басып шығарыңыз
