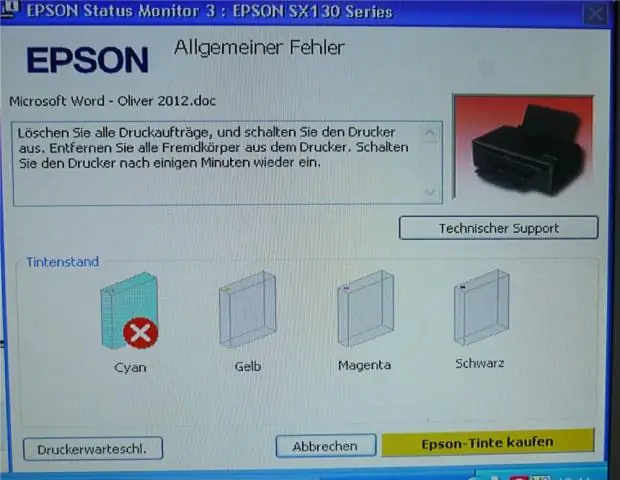
Мазмұны:
2025 Автор: Lynn Donovan | [email protected]. Соңғы өзгертілген: 2025-01-22 17:30
Фото науадан басып шығару
- Басқару тақтасына өтіңіз - Құрылғылар және Принтер .
- Қызғанышты тінтуірдің оң жақ түймешігімен басыңыз принтер және таңдау» Принтер Қасиеттер».
- «Құрылғы параметрлері» бөліміне өтіп, « Фото науасы " "Орнатылған" ретінде таңдалған.
Осыны ескере отырып, фотосуретті қалай басып шығаруға болады?
таңдау үшін фотосуреттер Сіз тілейсіз басып шығару , Ctrl пернесін басып тұрып, суреттерді басыңыз. Содан кейін Ctrl - P пернелер тіркесімін басып, өзіңізді ашыңыз басып шығару опциялар. 7. The Басып шығару мәзірде принтерге, қағаз өлшеміне, көшірмелер санына және опцияларына арналған басып шығару макет.
жақсы фото принтер дегеніміз не? Үздік фотопринтер 2019: сандық фотосуреттеріңізге арналған ең жақсы принтерлер
- Epson Expression Photo XP-960 фото принтері.
- Canon Pixma iP8750.
- Epson SureColor SC-P800 фото принтері.
- Canon Pixma Pro-100S фото принтері.
- Epson EcoTank ET-7750 фото принтері.
- HP Envy 5055 (Ұлыбританиядағы 5010) фото принтері.
- Canon Pixma TS9150 принтері.
Содан кейін сұрақ туындайды: HP Photosmart 7520 құрылғысындағы фото науадан қалай басып шығаруға болады?
HP Photosmart 7520 принтерлері - жад құрылғысынан фотосуреттерді басып шығару
- Қағазды жүктеңіз. Фото науасына 10 x 15 см (4 x 6 дюйм) фотосурет қағазын басып шығару жағын төмен қаратып салыңыз.
- Жад құрылғысын салыңыз. USB дискісіне сканерлеу үшін, ұяға aUSB дискісін салыңыз.
- Фотосуретті таңдаңыз. Негізгі экрандағы Фото түймесін түртіңіз.
- Фотосуретті басып шығарыңыз.
Google-дан суреттерді қалай басып шығарасыз?
Стандартты принтерден басып шығарыңыз
- Компьютерде Chrome браузерін ашыңыз.
- Басып шығарғыңыз келетін бетті, суретті немесе файлды ашыңыз.
- Файлды басып шығару түймесін басыңыз. Немесе пернелер тіркесімін пайдаланыңыз: Windows &Linux: Ctrl + p. Mac: ? + б.
- Пайда болған терезеде тағайындалған орынды таңдап, қалаған басып шығару параметрлерін өзгертіңіз.
- Дайын болғанда, Басып шығару түймесін басыңыз.
Ұсынылған:
Сынақ қағазын басып шығару үшін принтерді қалай тексеруге болады?
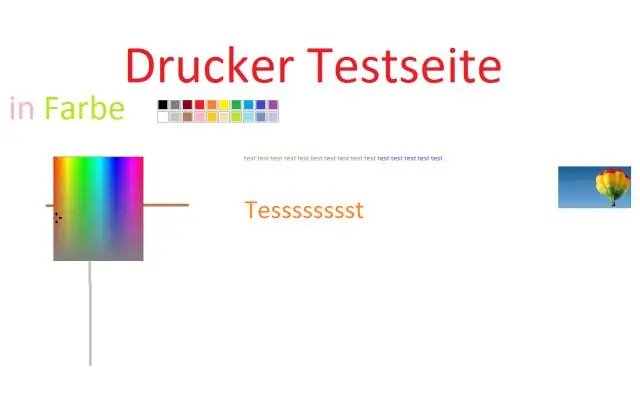
Принтерді тінтуірдің оң жақ түймешігімен басып, "Принтер сипаттары" тармағын таңдаңыз. Терезенің төменгі жағындағы «Сынақ бетін басып шығару» түймесін басыңыз. Принтер сынақ бетін басып шығарса, ол физикалық жұмыс істейді. Сынақ сәтсіз болса, принтер дұрыс жұмыс істемеуі мүмкін
Windows басып шығару серверіне принтерді қалай қосуға болады?

Орнату Windows пернесін басыңыз. Параметрлер түймесін басыңыз. Құрылғылар > Принтерлер мен сканерлер түймесін басыңыз. Принтерді қосу түймесін басыңыз. Қолмен параметрлері бар жергілікті принтерді немесе желі принтерін қосу опциясын таңдап, Келесі түймесін басыңыз. Жаңа порт жасау опциясын таңдаңыз. Порт түрін Стандартты TCP/IP портына өзгертіп, «Келесі» түймесін басыңыз
Сымсыз принтерді ноутбукке қосу үшін қалай алуға болады?

Желілік принтерге қосылыңыз (Windows). Басқару тақтасын ашыңыз. Оған Бастау мәзірінен қол жеткізуге болады. «Құрылғылар мен принтерлер» немесе «Құрылғылар мен принтерлерді қарау» опциясын таңдаңыз. Принтерді қосу түймесін басыңыз. «Желі, сымсыз немесе Bluetooth принтерін қосу» опциясын таңдаңыз. Қол жетімді принтерлер тізімінен желілік принтерді таңдаңыз
Принтердің қай түрі басып шығару үшін басып шығару механизміндегі сияны қыздырады?

Принтердің қай түрі басып шығару үшін басып шығару механизміндегі сияны қыздырады? Көпіршікті ағынды сиялы принтер сияға жылу береді және оны басып шығару механизміндегі кішкентай саңылаулар арқылы қағазға шашады. Лазерлік принтер де жылуды пайдаланады, бірақ жылу термиялық роликтерге (басып шығару механизміне емес) қолданылады
Brother принтерінде соңғы басып шығару тапсырмасын қалай қайта басып шығаруға болады?

PrinterFunction астындағы "Тапсырманы кезекке қою" тармағын таңдаңыз. JobSpooling ішіндегі "Қайта басып шығаруды пайдалану" құсбелгісін қойыңыз. Соңғы басып шығару тапсырмасын қайта басып шығарыңыз. (Windows пайдаланушылары үшін) Кеңейтілген қойындысын, содан кейін Басқа басып шығару опциясын басыңыз. «Пайдаланушыны қайта басып шығару» опциясын таңдап, «Қайта басып шығаруды пайдалану» құсбелгісін қойыңыз. OK түймесін басыңыз. Құжатты әдеттегідей басып шығарыңыз
