
Мазмұны:
2025 Автор: Lynn Donovan | [email protected]. Соңғы өзгертілген: 2025-01-22 17:29
Орнату
- түймесін басыңыз Windows кілт.
- Параметрлер түймесін басыңыз.
- Құрылғылар > түймесін басыңыз Принтерлер &Сканерлер.
- басыңыз Принтерді қосыңыз .
- таңдаңыз қосу жергілікті принтер желі принтер қолмен параметрлерді таңдап, Келесі түймесін басыңыз.
- таңдаңыз Жасау жаңа порт.
- Порт түрін Стандартты TCP/IP портына өзгертіп, «Келесі» түймесін басыңыз.
Осылайша, Windows 10 жүйесінде басып шығару серверін қалай орнатуға болады?
Баспа серверінің портын жасау үшін келесі әрекеттерді орындаңыз:
- Windows пернесін басыңыз.
- Параметрлер > Құрылғылар > Bluetooth > Принтерлер > Тінтуір > Принтерді қосу > Мен тізімде жоқ принтерді таңдаңыз.
- Қолмен орнатуларымен жергілікті принтерді немесе желілік принтерді қосу құсбелгісін қойып, Келесі түймешігін басыңыз.
- Жаңа порт жасау опциясын таңдаңыз.
Сондай-ақ, Сервер 2012 жүйесіне принтерді қалай қосуға болады?
- «Құрылғылар мен принтерлер» терезесін ашыңыз, принтеріңізді таңдаңыз, содан кейін «Баспа серверінің сипаттары» түймесін басыңыз.
- Драйверлер қойындысын басыңыз, содан кейін ChangeDriverSettings түймесін басыңыз.
- Біз орнатып жатқан принтерді таңдап, Қосу түймесін басыңыз.
- Бұл принтер драйверін қосу шеберін іске қосады.
Сонымен қатар, Windows басып шығару сервері дегеніміз не?
А басып шығару сервері , немесе принтер сервер , принтерлерді желі арқылы клиенттік компьютерлерге қосатын құрылғы. Ол қабылдайды басып шығару тапсырмаларды компьютерлерден алып, тапсырмаларды тиісті принтерлерге жібереді, жұмыс принтердің іс жүзінде орындай алатынынан тезірек келуі мүмкін фактісін қанағаттандыру үшін тапсырмаларды жергілікті түрде кезекке қояды.
Принтерді Active Directory қызметіне қалай қосуға болады?
Active Directory ішіндегі принтерді ортақ пайдалану үшін келесі әрекеттерді орындаңыз:
- ActiveDirectory тізімінде тізімдегіңіз келетін принтерді тінтуірдің оң жақ түймешігімен нұқыңыз және «Сипаттар» таңдаңыз.
- «Ортақ пайдалану» қойындысын таңдаңыз.
- «Каталогтағы тізім» құсбелгісін қойыңыз.
- Сондай-ақ, Жалпы қойындысын таңдап, принтердің орналасу мәліметтерін енгізуге болады.
- Қолдану түймесін, содан кейін OK түймесін басыңыз.
Ұсынылған:
Сынақ қағазын басып шығару үшін принтерді қалай тексеруге болады?
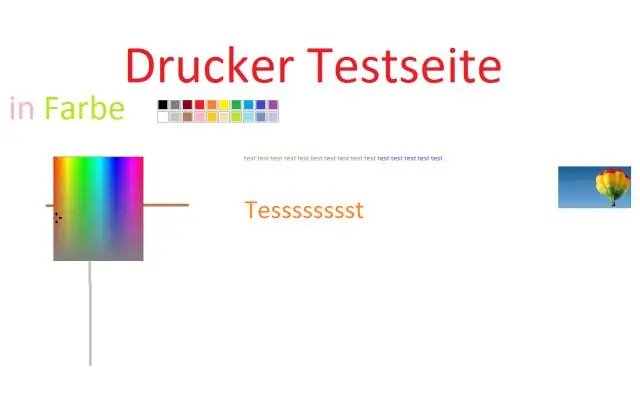
Принтерді тінтуірдің оң жақ түймешігімен басып, "Принтер сипаттары" тармағын таңдаңыз. Терезенің төменгі жағындағы «Сынақ бетін басып шығару» түймесін басыңыз. Принтер сынақ бетін басып шығарса, ол физикалық жұмыс істейді. Сынақ сәтсіз болса, принтер дұрыс жұмыс істемеуі мүмкін
Принтердің қай түрі басып шығару үшін басып шығару механизміндегі сияны қыздырады?

Принтердің қай түрі басып шығару үшін басып шығару механизміндегі сияны қыздырады? Көпіршікті ағынды сиялы принтер сияға жылу береді және оны басып шығару механизміндегі кішкентай саңылаулар арқылы қағазға шашады. Лазерлік принтер де жылуды пайдаланады, бірақ жылу термиялық роликтерге (басып шығару механизміне емес) қолданылады
Жергілікті басып шығару спулері қызметін қалай қайта іске қосуға болады?
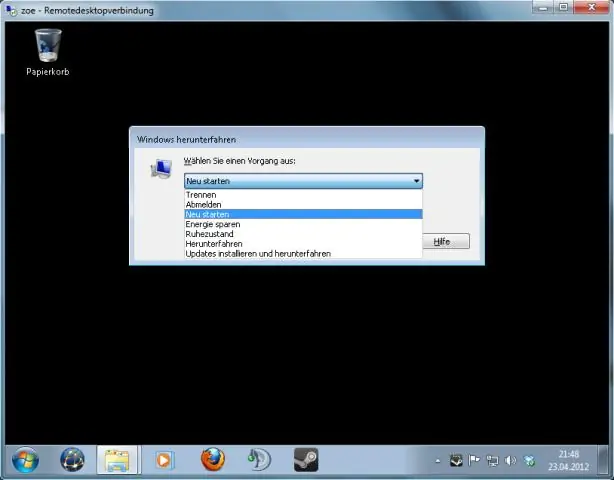
Басып шығару спулері қызметін Servicesconsole ішінен іске қосыңыз Пуск (Бастау) түймесін басып, Run (Орындау) түймешігін басып, services деп теріңіз. msc, содан кейін OK түймесін басыңыз. Басып шығару спулері қызметін тінтуірдің оң жақ түймешігімен басып, Тоқтату түймесін басыңыз. Басып шығару спулері қызметін тінтуірдің оң жақ түймешігімен басып, Бастау түймесін басыңыз
Принтерді фото науадан басып шығару үшін қалай алуға болады?
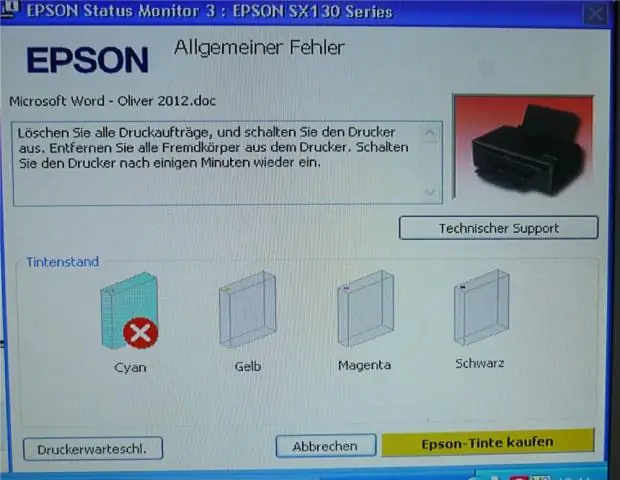
Фото науадан басып шығару Басқару тақтасы - Құрылғылар және принтерлер тармағына өтіңіз. Envy принтерін тінтуірдің оң жақ түймешігімен басып, «Принтер сипаттары» тармағын таңдаңыз. «Құрылғы параметрлері» тармағына өтіп, «Фото науа» «Орнатылған» ретінде таңдалғанына көз жеткізіңіз
Brother принтерінде соңғы басып шығару тапсырмасын қалай қайта басып шығаруға болады?

PrinterFunction астындағы "Тапсырманы кезекке қою" тармағын таңдаңыз. JobSpooling ішіндегі "Қайта басып шығаруды пайдалану" құсбелгісін қойыңыз. Соңғы басып шығару тапсырмасын қайта басып шығарыңыз. (Windows пайдаланушылары үшін) Кеңейтілген қойындысын, содан кейін Басқа басып шығару опциясын басыңыз. «Пайдаланушыны қайта басып шығару» опциясын таңдап, «Қайта басып шығаруды пайдалану» құсбелгісін қойыңыз. OK түймесін басыңыз. Құжатты әдеттегідей басып шығарыңыз
