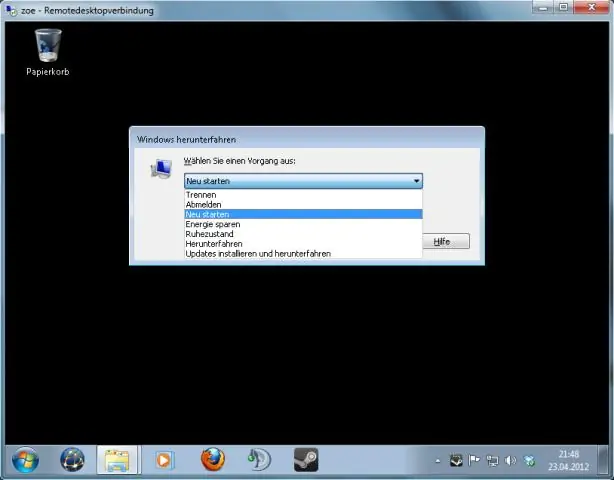
2025 Автор: Lynn Donovan | [email protected]. Соңғы өзгертілген: 2025-01-22 17:30
Басып шығару спулері қызметін Servicesconsole ішінен іске қосыңыз
- Бастау түймешігін басыңыз, Іске қосу түймесін басыңыз, теріңіз қызметтер . msc, содан кейін OK түймесін басыңыз.
- тінтуірдің оң жақ түймешігін басыңыз Басып шығару спулері қызметі , және Тоқтату түймесін басыңыз.
- тінтуірдің оң жақ түймешігін басыңыз Басып шығару спулері қызметі , және Бастау түймесін басыңыз.
Осылайша, басып шығару спулері қызметін қалай қайта іске қосуға болады?
Windows7 жүйесінде басып шығару спулерін қолмен қалай қайта іске қосуға болады
- Windows және R жылдам пернелерін басып тұрыңыз.
- Іске қосу пәрмен жолағына msc сөзін теріп, Enter пернесін басыңыз.
- Келесі пайда болатын терезеде PrintSpooler табу үшін төмен жылжыңыз.
- Басып шығару спулерін тінтуірдің оң жақ түймешігімен басып, Тоқтату, Бастау немесе Қайта бастау қажет опциясын таңдаңыз.
Сонымен қатар, басып шығару спулерін қалай тазартуға болады? Кезектен шығу үшін Windows компьютерінде басып шығару спулерін тазалаңыз.
- Хостта Windowslogokey + R пернелерін басу арқылы Іске қосу терезесін ашыңыз.
- Іске қосу терезесінде services.msc деп теріңіз.
- Басып шығару спулері параметріне төмен жылжыңыз.
- Басып шығару спулері тінтуірдің оң жақ түймешігімен басып, Тоқтату опциясын таңдаңыз.
Сол сияқты, Windows 10 жүйесінде басып шығару спулері қызметін қалай қайта іске қосуға болады?
Спулер қызметін қосыңыз немесе PrinterSpoolerService іске қосыңыз
- Бастау түймесін басыңыз, Іздеу жолағына Services.msc теріңіз немесе WIN+Q түймелерін басыңыз, ашық өріске «Services.msc» деп теріңіз.
- Тізімдегі Принтердің спулері параметрін екі рет басыңыз.
- Бастау түймесін басыңыз, Іске қосу түрі тізімінде «Автоматты» таңдалғанына көз жеткізіңіз және OK түймесін басыңыз.
- Принтерді тексеріңіз.
Принтерді қалай қалпына келтіруге болады?
HP принтерінің зауыттық әдепкі параметрлерін қалпына келтіру үшін мына қадамдарды орындаңыз
- Өнімді өшіріңіз. Қуат кабелін өнімнен 30 секундқа ажыратып, қайта қосыңыз.
- Жалғастыру түймесін 10-20 секунд басып ұстап тұрғанда өнімді қосыңыз. «Назар аударыңыз» шамы жанады.
- Жалғастыру түймесін босатыңыз.
Ұсынылған:
SCCM қызметтерін қалай қайта іске қосуға болады?
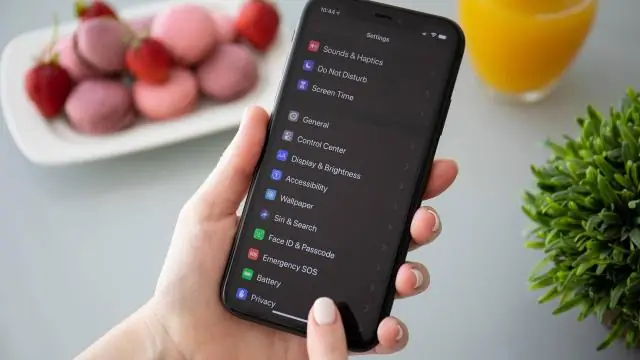
SCCM SMS_EXECUTIVE қызметін Services Console арқылы қайта іске қосыңыз SMS_EXEC қызметін қайта қосудың ең қарапайым және оңай жолы - қызметтер консолі арқылы. Қызметтер консолін іске қосыңыз. SMS_EXECUTIVE қызметін тінтуірдің оң жақ түймешігімен басып, Қайта бастау түймесін басыңыз
Windows басып шығару серверіне принтерді қалай қосуға болады?

Орнату Windows пернесін басыңыз. Параметрлер түймесін басыңыз. Құрылғылар > Принтерлер мен сканерлер түймесін басыңыз. Принтерді қосу түймесін басыңыз. Қолмен параметрлері бар жергілікті принтерді немесе желі принтерін қосу опциясын таңдап, Келесі түймесін басыңыз. Жаңа порт жасау опциясын таңдаңыз. Порт түрін Стандартты TCP/IP портына өзгертіп, «Келесі» түймесін басыңыз
Принтердің қай түрі басып шығару үшін басып шығару механизміндегі сияны қыздырады?

Принтердің қай түрі басып шығару үшін басып шығару механизміндегі сияны қыздырады? Көпіршікті ағынды сиялы принтер сияға жылу береді және оны басып шығару механизміндегі кішкентай саңылаулар арқылы қағазға шашады. Лазерлік принтер де жылуды пайдаланады, бірақ жылу термиялық роликтерге (басып шығару механизміне емес) қолданылады
Іске қосуға болатын интерфейсті іске асырсаңыз, қандай әдісті қайта анықтау керек?

Runnable қолданбасын іске асыратын сынып Thread данасын жасау және өзін мақсат ретінде жіберу арқылы Thread ішкі классынсыз іске қосылады. Көп жағдайда Runnable интерфейсін тек run() әдісін қайта анықтауды жоспарласаңыз және басқа Thread әдістері жоқ болса пайдалану керек
Brother принтерінде соңғы басып шығару тапсырмасын қалай қайта басып шығаруға болады?

PrinterFunction астындағы "Тапсырманы кезекке қою" тармағын таңдаңыз. JobSpooling ішіндегі "Қайта басып шығаруды пайдалану" құсбелгісін қойыңыз. Соңғы басып шығару тапсырмасын қайта басып шығарыңыз. (Windows пайдаланушылары үшін) Кеңейтілген қойындысын, содан кейін Басқа басып шығару опциясын басыңыз. «Пайдаланушыны қайта басып шығару» опциясын таңдап, «Қайта басып шығаруды пайдалану» құсбелгісін қойыңыз. OK түймесін басыңыз. Құжатты әдеттегідей басып шығарыңыз
