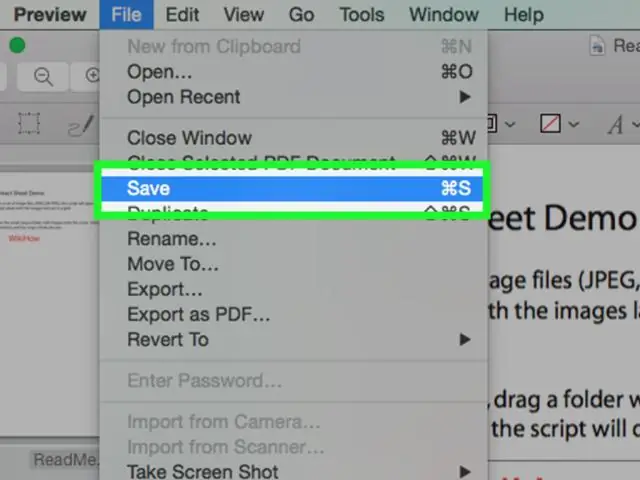
2025 Автор: Lynn Donovan | [email protected]. Соңғы өзгертілген: 2025-01-22 17:29
Мәтінді айқындау және қараңғылау үшін PDF құжатының контрастын арттырыңыз
- ашыңыз PDF алдын ала қарау мүмкіндігі бар файл.
- «Файл» мәзірінен «Экспорттау» тармағын таңдаңыз.
- «Кварц сүзгісі» ашылмалы мәзірін нұқыңыз және «Жарықтықты азайту» тармағын таңдаңыз.
- «Сақтау» таңдаңыз
Сол сияқты, адамдар PDF файлындағы мәтіннің сапасын қалай арттыруға болады деп сұрайды.
Қаріп сапасын жақсарту үшін Adobe Reader бағдарламасының FontSmoothing теңшелімін төмендегідей өзгертіңіз:
- Кез келген PDF файлын ашыңыз.
- Өңдеу > Теңшелімдер… тармағына өтіңіз.
- Параметрлерде:
- Санаттар бағанындағы «Бетті көрсету» түймесін басыңыз.
- «Рендеринг» опциясында «Тегіс мәтін» ашылмалы тізімі үшін әдепкі «Ешқандай» күйіне орнатылған.
PDF файлындағы жарықтылықты қалай өзгертуге болады? Қосымша қойындысына өтіп, AddEffect/Annotation->Colorprocessing-> тармағын таңдаңыз Жарықтық -Контраст. Реттеу мәні жарықтық сырғытпа (-100% +100%). Бастау түймесін басыңыз! және жарықтық сенің PDF фотосуреттер жақында реттеледі.
Сол сияқты, бұлыңғыр PDF файлын қалай түзетуге болады деп сұралады.
PDF мәтіндеріндегі қаріптің бұлдыр мәселесін қалай шешуге болады
- 1-қадам: Тегіс мәтін опцияларын тексеріңіз. 1. Adobe Reader бағдарламасындағы қаріптерді тегістеу опциялары тексерілгеніне көз жеткізіңіз. Өңдеу > Теңшелімдер > Бет дисплейінен бастаңыз.
- 2-қадам: Ажыратымдылық коэффициентін жақсарту. Ажыратымдылық арақатынасын жақсарту үшін Ажыратымдылық бөлімінен пиксель/дюймді арттырыңыз:
PDF форматындағы мәтінді қалай іздеуге болады?
Келесі нұсқаулар а жасау үшін қолданылады PDFмәтін - іздеуге болады Adobe Acrobat Professional немесе Standard бағдарламасында: Құралдар > түймесін басыңыз Мәтін Тану > ThisFile ішінде. Тану Мәтін қалқымалы терезе ашылады. Барлық беттерді таңдап, OK түймесін басыңыз.
Ұсынылған:
Git файлындағы өзгерісті қалай болдырмауға болады?
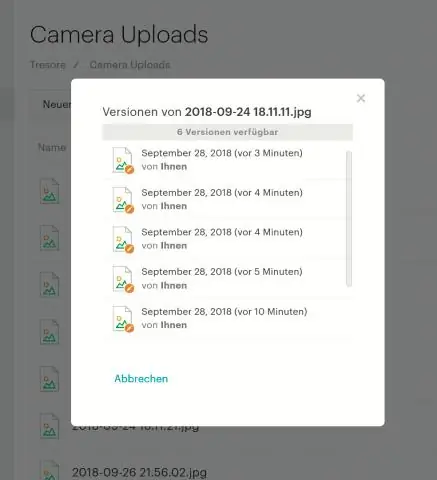
Енді сізде өзгертулерді болдырмаудың 4 мүмкіндігі бар: Файлды ағымдағы орындауға (HEAD) кезеңнен шығару: git reset HEAD Барлығын сатыдан шығару - өзгерістерді сақтау: git қалпына келтіру. Барлық жергілікті өзгерістерді алып тастаңыз, бірақ оларды кейінірек сақтаңыз: git stash. Барлығын біржола тастаңыз: git reset --hard
PDF файлындағы сөздердің санын қалай тексеруге болады?

PDF құжатындағы сөздердің санын санау үшін: Құжатты Adobe Acrobat бағдарламасында ашыңыз (тек толық нұсқасы, Acrobat Reader бағдарламасында емес) «Файл» мәзіріне өтіңіз. «Басқаша сақтау» опциясын таңдаңыз «Түрі басқаша сақтау» ашылмалы мәзірінде «Рыш мәтін пішімі (RTF)» таңдаңыз «Сақтау» түймесін басыңыз. Microsoft Word бағдарламасында жаңа RTF құжатын ашыңыз
PDF файлынан мәтінді қалай көшіруге және қоюға болады?
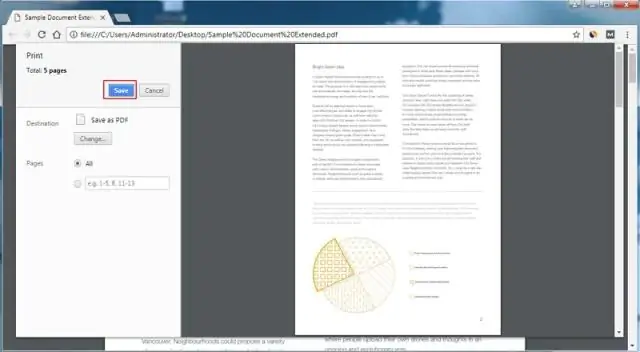
PDF құжатында келесі суретте көрсетілгендей құралдар тақтасындағы Таңдау құралын басыңыз. Бұл опция таңдалғаннан кейін көшіргіңіз келетін мәтінді бөлектеп, Өңдеу түймесін, содан кейін Көшіру түймесін басыңыз. Пернетақтадағы Ctrl пернесін және V пернесін басып тұру арқылы көшірілген мәтінді мәтіндік процессорға немесе басқа мәтіндік редакторға қойыңыз
PDF файлындағы ажыратымдылықты қалай арттыруға болады?
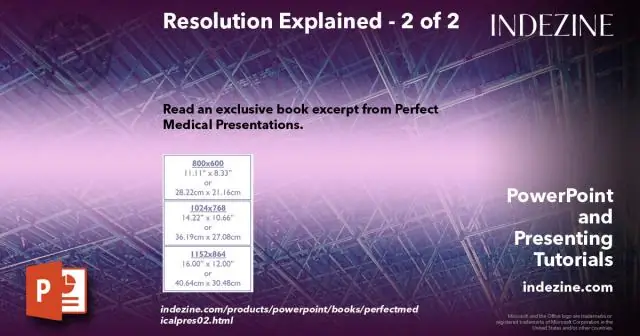
Ажыратымдылықты өзгерткіңіз келсе, Adobe Photoshop бағдарламасында PDF файлыңызды Acrobat біріктірілген бағдарламаның балама нұсқасы ретінде ашыңыз. Сізге бірден PDF үшін параметрлерді, соның ішінде ажыратымдылықты таңдау сұралады. Қажетті ажыратымдылықты теріп, файлды ашуды жалғастырыңыз. PDF файлын жаңа ажыратымдылықта сақтаңыз
PDF файлындағы қаріпті қалай өзгертуге болады?
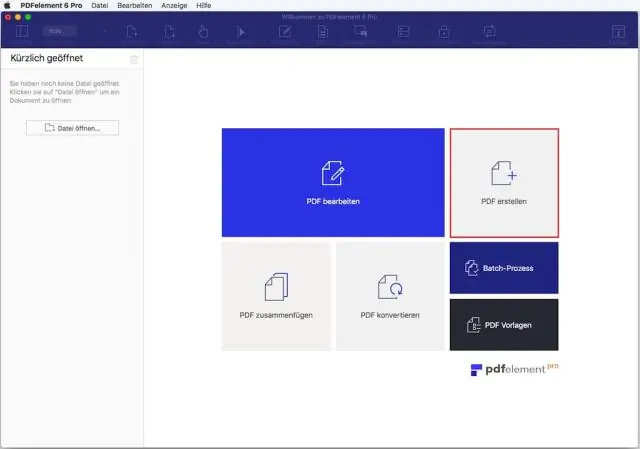
Қаріп түрін, түсін және өлшемін қоса, стандартты әсерлер қол жетімді. PDF құжатыңызды ашыңыз. Өңдеу режиміне ауысыңыз. Өңдеу құралдар тақтасы пайда болғанша күтіңіз. Оны таңдау үшін өзгерткіңіз келетін мәтіннің үстіне курсорды сүйреңіз. Таңдалған мәтінді тінтуірдің оң жақ түймешігімен нұқыңыз және тінтуірдің оң жақ түймешігімен басу мәзірінен SetFont таңдаңыз
