
2025 Автор: Lynn Donovan | [email protected]. Соңғы өзгертілген: 2025-06-01 05:09
HP-OMEN пернетақтасының артқы жарығы үшін автоматты опция
- Компьютерді қайта іске қосыңыз және BIOS ашылғанша бірден F10 пернесін қайта-қайта басыңыз.
- Қосымша қойындысына өтіңіз. BIOS жүйесінде шарлау үшін көрсеткі пернелерді пайдаланыңыз.
- Таңдау үшін Кірістірілген құрылғы опцияларында төмен көрсеткі пернесін пайдаланыңыз Артқы жарықтандырылған пернетақта үзіліс.
- ашу үшін бос орын пернесін басыңыз пернетақтаның артқы жарығы параметрлері.
Осыны ескере отырып, HP omen пернетақтасындағы шамдарды қалай қосуға болады?
Бұрылыс қосу немесе өшіру артқы жарық Егер ноутбук компьютеріңізде болса жарықтандырғыш пернетақта , F5 немесе F4 (кейбір үлгілерде) пернесін басыңыз пернетақта дейін бұрылыс the жарық қосу немесе өшіру. Бір уақытта fn (функция) пернесін басу қажет болуы мүмкін.
Сондай-ақ біліңіз, Windows 10 жүйесінде пернетақтаны қалай жарықтандыруға болады? Windows 10 пернетақтасының артқы жарығын қосыңыз
- 1-қадам - Бастау түймесін басып, cp деп теріп, Enter пернесін басыңыз.
- 2-қадам - Басқару тақтасы экранда көрінеді, Windows мобильділік орталығын табыңыз.
- 3-қадам - Windowsmobility орталығында тақтайша пернетақтаның артқы жарығын табыңыз.
- 4-қадам - Пернетақтадан жарықтандырылған қалқымалы терезе пайда болады, Оныңдер пернетақта жарығын таңдаңыз.
Сондай-ақ, пернетақтаны қалай жарықтандыруға болады?
Артқы жарықты қосу/өшіру немесе артқы жарықтың жарықтық параметрлерін реттеу үшін келесі қадамдарды орындаңыз:
- Пернетақтаның артқы жарығы қосқышын инициализациялау үшін + түймесін басыңыз (функциялық перне құлпы белсендірілген болса, Fn пернесі қажет емес).
- Жоғарыдағы пернелер тіркесімін бірінші рет пайдалану артқы жарықты ең төменгі параметрге қосады.
Пернетақтаның артқы жарығы түсін қалай өзгертуге болады?
Пернетақтаның артқы жарығы түсін өзгерту үшін:
- Қол жетімді артқы жарық түстері арасында айналдыру үшін + пернелерін басыңыз.
- Ақ, Қызыл, Жасыл және Көк әдепкі бойынша белсенді; Жүйені орнатуда (BIOS) циклге екі реттелетін түске дейін қосуға болады.
Ұсынылған:
Mac жүйесінде пернетақтаны қалай құлыптауға болады?

Mac компьютеріңізді тиімді құлыптайтын екі пернелер тіркесімі бар: MacBook-ты құлыптау үшін Control-Shift-Power пернелерін пайдаланыңыз. (Оптикалық диск жетегі бар ескі MacBook компьютерлері үшін Control-Shift-Eject пайдаланыңыз.) MacBook-ты ұйқы режиміне қою үшін Command-Option-Power пайдаланыңыз
SAS белгісінде қанша таңба пайдалануға болады?

Бос орындарды қосқанда 256 таңбаға дейін белгіні көрсетеді. Кеңес: Қосымша белгілер мен айнымалы мәндердің қосымша жұптарын көрсетуге болады
Dell g3 құрылғысында жарықтандырылған пернетақтаны қалай қосуға болады?
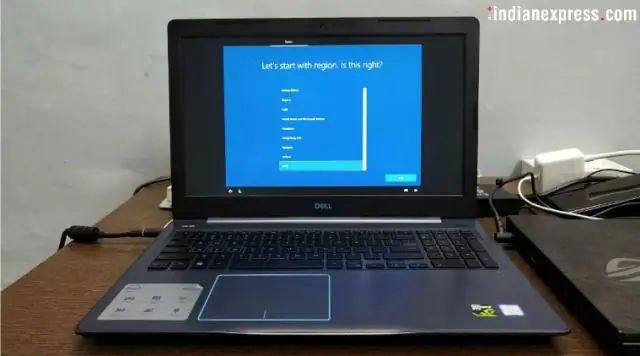
Артқы жарықты қосу/өшіру немесе артқы жарықтандыру параметрлерін реттеу үшін: Пернетақтаның артқы жарығы қосқышын баптандыру үшін Fn+F10 пернелерін басыңыз (Fn құлпы функционалдық пернесі қосулы болса, Fn пернесі қажет емес). Алдыңғы пернелер тіркесімін бірінші рет пайдалану артқы жарықты ең төменгі параметрге қосады
Lenovo Yoga 520 құрылғысында жарықтандырылған пернетақтаны қалай қосуға болады?

Lenovo Yoga пернетақтасындағы «Функция» түймесін басып тұрып, бос орын түймесін түртіңіз. Енді йога пернетақтасының пернелерінің астында төмен жарықтың пайда болуын көресіз. Пернетақта жарығын ашық ету үшін және «Функция» түймесін басып тұрып, бос орын түймесін қайтадан түртіңіз
Vmware бағдарламасында виртуалды пернетақтаны қалай қосуға болады?

VM>Параметрлер таңдаңыз. Виртуалды машина параметрлерінің өңдегіші ашылады. Параметрлер қойындысын нұқып, Жалпы тармағын таңдаңыз. Параметрді қосу немесе өшіру үшін Жетілдірілген виртуалды пернетақтаны пайдалану деп аталатын құсбелгіні қойып, OK түймесін басыңыз
