
2025 Автор: Lynn Donovan | [email protected]. Соңғы өзгертілген: 2025-06-01 05:09
VM>Параметрлер таңдаңыз. The виртуалды машина параметрлері редакторы ашылады. Параметрлер қойындысын басып, Жалпы. Кімге опциясын таңдаңыз қосу немесе параметрді өшіру үшін кеңейтілген пайдалану деп аталатын құсбелгіні қойыңыз виртуалды пернетақта және OK түймесін басыңыз.
Сол сияқты, виртуалды машинада пернетақтаны қалай қосуға болады?
таңдаңыз Қосу пер- виртуалды машина пернетақтасы таңбашалар құсбелгісін қойыңыз. Терезе > таңдаңыз VirtualMachine Кітапхана мәзірін таңдап, а виртуалды машина . Енгізіңіз пернетақта іске қосу үшін пайдаланылатын таңбаша виртуалды машина.
Жоғарыда айтылғандай, VMware ойнатқышының жақсартылған пернетақта драйвері дегеніміз не? The VMware жетілдірілген пернетақта драйвері пайдалану кезінде жақсырақ тәжірибе алуға мүмкіндік беретін бағдарламалық құрал пернетақта виртуалды машиналарда.
Сол сияқты маған VMware жетілдірілген пернетақта драйвері керек пе?
Міндетті - виртуалды машина пайдалануы керек Жетілдірілген виртуалды пернетақта ерекшелігі. Егер жетілдірілген пернетақта драйвері хост жүйесінде орнатылмаған, VMware Ойыншы қате туралы хабарды қайтарады.
Жетілдірілген пернетақта дегеніміз не?
Ан жетілдірілген пернетақта түрі болып табылады пернетақта бүгінде сатылатын барлық дерлік дербес компьютерлерге кіреді. Ол 101 немесе 102 пернелерді қамтиды. арасындағы ең үлкен айырмашылық жетілдірілген пернетақталар жоғарғы жағында орналасқан 12 функционалдық пернелер пернетақта , 10 орнына сол жақтан төмен қарай жүгіреді.
Ұсынылған:
C++ тілінде виртуалды функция мен таза виртуалды функцияның айырмашылығы неде?
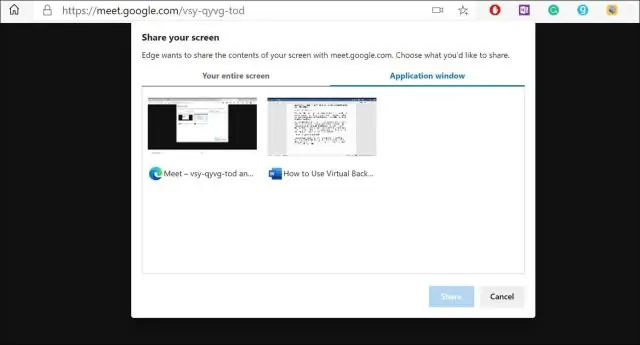
«Виртуалды функция» мен «таза виртуалды функция» арасындағы негізгі айырмашылық мынада: «виртуалды функцияның» негізгі класста анықтамасы бар, сонымен қатар мұрагер туынды сыныптар оны қайта анықтайды. Таза виртуалды функцияның негізгі сыныпта анықтамасы жоқ және барлық мұраланған туынды сыныптар оны қайта анықтауы керек
Dell g3 құрылғысында жарықтандырылған пернетақтаны қалай қосуға болады?
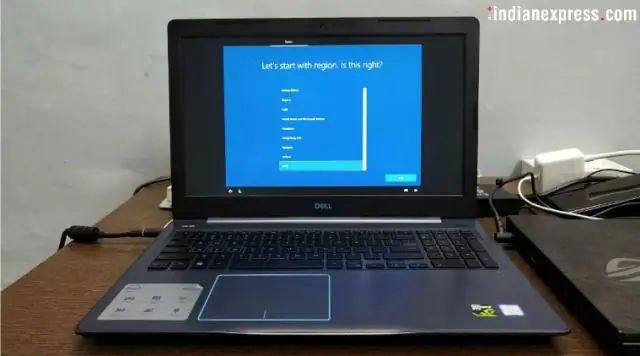
Артқы жарықты қосу/өшіру немесе артқы жарықтандыру параметрлерін реттеу үшін: Пернетақтаның артқы жарығы қосқышын баптандыру үшін Fn+F10 пернелерін басыңыз (Fn құлпы функционалдық пернесі қосулы болса, Fn пернесі қажет емес). Алдыңғы пернелер тіркесімін бірінші рет пайдалану артқы жарықты ең төменгі параметрге қосады
HP белгісінде жарықтандырылған пернетақтаны қалай қосуға болады?

HP-OMEN пернетақтасының артқы жарығы үшін автоматты опция Компьютерді қайта іске қосыңыз және BIOS ашылғанша бірден F10 пернесін қайта-қайта басыңыз. Қосымша қойындысына өтіңіз. BIOS жүйесінде шарлау үшін көрсеткі пернелерді пайдаланыңыз. Артқы жарықтандырылған пернетақта күту уақытын таңдау үшін Кірістірілген құрылғы опцияларында төмен көрсеткі пернесін пайдаланыңыз. Пернетақтаның артқы жарығы параметрлерін ашу үшін бос орын пернесін басыңыз
Lenovo Yoga 520 құрылғысында жарықтандырылған пернетақтаны қалай қосуға болады?

Lenovo Yoga пернетақтасындағы «Функция» түймесін басып тұрып, бос орын түймесін түртіңіз. Енді йога пернетақтасының пернелерінің астында төмен жарықтың пайда болуын көресіз. Пернетақта жарығын ашық ету үшін және «Функция» түймесін басып тұрып, бос орын түймесін қайтадан түртіңіз
Visual Studio бағдарламасында Azure виртуалды машинасын қалай жасауға болады?
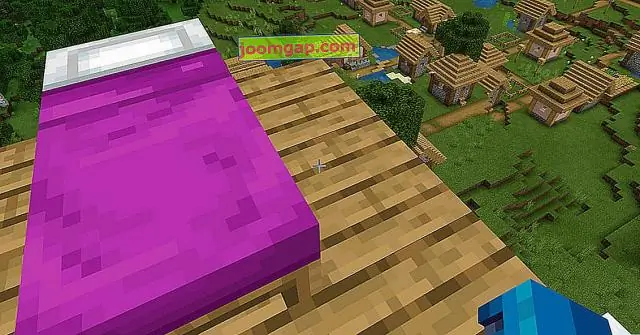
Бірнеше минут ішінде Visual Studio көмегімен Azure виртуалды машинасын жасау Бұрын жасалған барлық виртуалды машиналарды көру үшін виртуалды машиналар түймесін басыңыз. Виртуалды машина жасау түймесін басыңыз. Мұнда бізде VM, QuickCreate немесе Галереядан жасаудың екі нұсқасы бар. Егер сіз Галерея опциясын таңдағыңыз келсе, бізде көптеген үлгілер бар
