
2025 Автор: Lynn Donovan | [email protected]. Соңғы өзгертілген: 2025-01-22 17:30
«Функция» түймесін басып тұрыңыз Lenovo Yoga пернетақтасы белгішесін басып, бос орын түймесін түртіңіз. Енді сіз төменгі жарықтандыруды көресіз сіздің йога пернетақтасы пернелер. жасау үшін пернетақта жарығы жарқынырақ және «Функция» түймесін басып тұрып, бос орын түймесін қайтадан түртіңіз.
Сонымен қатар, Lenovo Yoga құрылғысында жарықтандырылған пернетақтаны қалай қосуға болады?
Үстінде пернетақта , қолданылатын пернелер қосу немесе өшіру the артқы жарық Fn + Бос орын жолағы болып табылады. FN пернесін басып тұрып, Бос орын түймесін түртіңіз. Бұл ауыстырып-қосқыш ауыстырып қосқыш сол бұрылады қосу және өшіру артқы жарық.
Содан кейін сұрақ туындайды: Lenovo Yoga 520-де жарықтандырылған пернетақта бар ма? Сондай-ақ қымбатырақ модельдер сияқты ThinkPad X1 Йога , бұған неғұрлым қолжетімді баға да кіреді Йога сияқты конверсияланатын құралдар Lenovo Yoga 520 -14IKBбұл біз болып табылады бүгін тестілеу. The Йога -500 сериясы 2015 жылы енгізілді және қазір үшінші буынға кіреді Йога 520.
Сондай-ақ, Lenovo ноутбукіндегі пернетақта шамын қалай қосуға болатынын біліңіз?
Кімге қосу /өшіру артқы жарық үшін Fn +Бос орын пернесін басыңыз пернетақта режимдерін өзгерту үшін пернетақтаның артқы жарығы . The пернетақтаның артқы жарығы үш режимі бар: Өшірулі, Төмен, Жоғары. таңдаңыз ThinkPad R, T, X және Z сериялары ноутбуктер Төменде көрсетілгендей ThinkLight құрылғысын алыңыз.
Macbook Air құрылғысында пернетақта жарығын қалай қосуға болады?
Пернетақтаның артқы жарығын SystemPreferences арқылы қолмен басқара аласыз, содан кейін артқы жарық күшін реттеу үшін F5 және F6 пернелерін пайдалана аласыз:
- Жүйе теңшелімдерін ? Apple мәзіріне өтіп, «Пернетақта» тақтасына өтіңіз.
- «Төмен жарықта пернетақтаны автоматты түрде жарықтандыру» жанындағы құсбелгіні алып тастаңыз.
Ұсынылған:
IPhone құрылғысында электрондық пошта хабарландыруларын қалай қосуға болады?
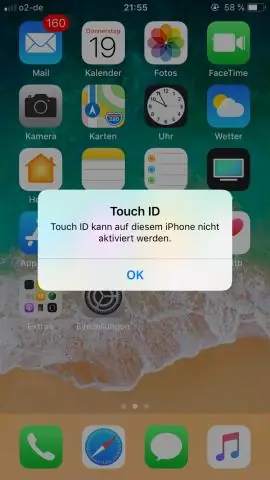
Параметрлер қолданбасын ашыңыз. Хабарландырулар | тармағына өтіңіз Пошта. Хабарландыруларды қосқыңыз келетін электрондық пошта тіркелгісін таңдаңыз. AllowNotifications қосулы екеніне көз жеткізіп, ескерту түрін таңдаңыз: экранды құлыптау, хабарландыру орталығы немесе баннерлер (C суреті)
Dell g3 құрылғысында жарықтандырылған пернетақтаны қалай қосуға болады?
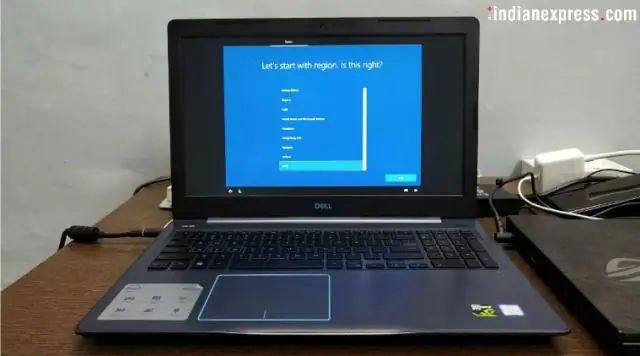
Артқы жарықты қосу/өшіру немесе артқы жарықтандыру параметрлерін реттеу үшін: Пернетақтаның артқы жарығы қосқышын баптандыру үшін Fn+F10 пернелерін басыңыз (Fn құлпы функционалдық пернесі қосулы болса, Fn пернесі қажет емес). Алдыңғы пернелер тіркесімін бірінші рет пайдалану артқы жарықты ең төменгі параметрге қосады
HP белгісінде жарықтандырылған пернетақтаны қалай қосуға болады?

HP-OMEN пернетақтасының артқы жарығы үшін автоматты опция Компьютерді қайта іске қосыңыз және BIOS ашылғанша бірден F10 пернесін қайта-қайта басыңыз. Қосымша қойындысына өтіңіз. BIOS жүйесінде шарлау үшін көрсеткі пернелерді пайдаланыңыз. Артқы жарықтандырылған пернетақта күту уақытын таңдау үшін Кірістірілген құрылғы опцияларында төмен көрсеткі пернесін пайдаланыңыз. Пернетақтаның артқы жарығы параметрлерін ашу үшін бос орын пернесін басыңыз
Vmware бағдарламасында виртуалды пернетақтаны қалай қосуға болады?

VM>Параметрлер таңдаңыз. Виртуалды машина параметрлерінің өңдегіші ашылады. Параметрлер қойындысын нұқып, Жалпы тармағын таңдаңыз. Параметрді қосу немесе өшіру үшін Жетілдірілген виртуалды пернетақтаны пайдалану деп аталатын құсбелгіні қойып, OK түймесін басыңыз
Lenovo t420 Windows 7 құрылғысында Bluetooth функциясын қалай қосуға болады?

«Сымсыз радионы басқару» тілқатысу терезесін ашу үшін «Fn» және «F5» пернелерін бір уақытта басыңыз. Bluetooth логотипінің жанындағы "Қосу" опциясын таңдаңыз. LenovoThinkPad құрылғысының Bluetooth мүмкіндігі енді қосылды
