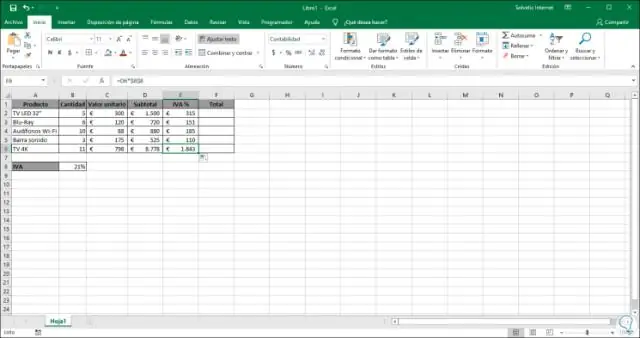
Мазмұны:
2025 Автор: Lynn Donovan | [email protected]. Соңғы өзгертілген: 2025-01-22 17:30
Формулаларды емес, мәндерді қойыңыз
- Жұмыс парағында нәтижені қамтитын ұяшықтарды таңдаңыз мән қалаған формуланың көшіру .
- Басты қойындысының аралық сақтағыш тобында түймесін басыңыз Көшіру немесе пернетақтада CTRL+C пернелер тіркесімін басыңыз.
- жоғарғы сол жақ ұяшықты таңдаңыз қою аумақ.
- Басты қойындысының аралық сақтағыш тобында түймесін басыңыз Қою , содан кейін басыңыз Мәндерді қою .
Осыны ескере отырып, Excel бағдарламасында мәндерді автоматты түрде қалай көшіруге болады?
2 Жауаптар
- Мазмұнды көшіргіңіз келетін ұяшықтарды таңдап, CTRL+C пернелерін басыңыз.
- Жаңа ұяшықты басып, CTRL+V емес, CTRL+ALT+V пернелерін пайдаланыңыз. Бұл диалогтық терезені ашады, онда сіз «мәндер» құсбелгісін қоюыңыз керек.
Сол сияқты Excel бағдарламасында ұяшықтарды қалай жылдам көшіруге болады? Бар ұяшықтар арасына жылжытылған немесе көшірілген ұяшықтарды кірістіру
- Жылжытқыңыз немесе көшіргіңіз келетін деректері бар ұяшықты немесе ұяшықтар ауқымын таңдаңыз.
- Басты қойындысының аралық сақтағыш тобында келесі әрекеттердің бірін орындаңыз:
- Қою аймағының жоғарғы сол жақ ұяшығын тінтуірдің оң жақ түймешігімен нұқыңыз және Кірістіру Қиылған ұяшықтарды немесе Көшірілген ұяшықтарды кірістіру түймешігін басыңыз.
Сәйкесінше, Excel бағдарламасында қалай көшіру және қою керек?
Ұяшық мазмұнын көшіру және қою үшін:
- Көшіретін ұяшықтарды(ларды) таңдаңыз.
- Басты қойындысындағы Көшіру пәрменін басыңыз немесе пернетақтада Ctrl+C пернелер тіркесімін басыңыз.
- Мазмұнды қойғыңыз келетін ұяшықты(тарды) таңдаңыз.
- Басты қойындысында Қою пәрменін басыңыз немесе пернетақтада Ctrl+V пернелер тіркесімін басыңыз.
Excel бағдарламасындағы ұяшықтың мәнін қалай көшіруге болады?
Тек мына қадамдарды орындаңыз
- Көшіретін ұяшықтарды немесе ауқымдарды таңдаңыз.
- «Үй» қойындысын таңдаңыз.
- «Аралық сақтағыш» бөлімінде «Көшіру» тармағын таңдаңыз.
- Мәндеріңізді қойғыңыз келетін ұяшықты таңдаңыз.
- Үлкен «Қою» түймесінің төменгі жартысын таңдаңыз. Пайда болған кеңейтілген мәзірден «Мәндер» тармағын таңдаңыз.
- «OK» таңдаңыз.
Ұсынылған:
Keynote бағдарламасында слайдтардың ауысуын қалай автоматты түрде жасауға болады?

Алдымен барлық слайдтарды бірден таңдаңыз. «Инспектор» қалқымалы терезесіне өтіп, жоғарғы сол жақтағы белгішені, сол жақтан екінші (дөңгелектелген тіктөртбұрыш белгішесі) белгішесін таңдаңыз). Біз Dissolvetransition қолданамыз
Қалай оңай көшіруге және қоюға болады?

Пернетақтаны пайдалану Көшіретін және қойғыңыз келетін нысанды немесе нысандарды таңдаңыз. 'Command' пернесін басып тұрыңыз. 'Command' пернесін басып тұрып, 'C' пернесін басыңыз, содан кейін екеуін де босатыңыз. 'Command' пернесін қайтадан басып тұрыңыз. 'Command' пернесін әлі де ұстап тұрып, 'V' пернесін басыңыз, содан кейін екеуін де жіберіңіз
AutoCAD жүйесінде блокты қалай көшіруге және қоюға болады?
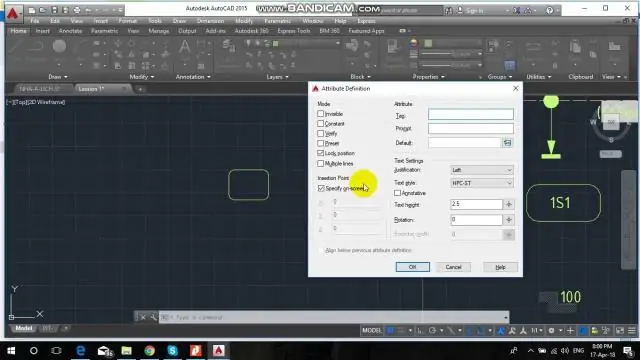
Сәлеметсіз бе, әдетте AutoCAD жүйесінде мыналарды пайдаланған кезде: - Ctrl+Shift+v алмасу буферіне көшірілген нысандар сызбаға блок ретінде көрсетілген кірістіру нүктесінде қойылады және блокқа кездейсоқ атау беріледі
Excel бағдарламасында жолдарды қалай автоматты түрде көшіруге болады?
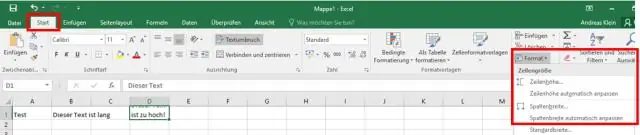
Қайталанғыңыз келетін жолды немесе жолдарды таңдаңыз. Таңдауды тінтуірдің оң жақ түймешігімен басып, «Көшіру» түймесін басыңыз. Бастапқы жолды немесе жолдарды көшіргіңіз келетін жолдарды таңдаңыз. Таңдауды тінтуірдің оң жақ түймешігімен басып, «Көшірілген ұяшықтарды кірістіру» түймесін басыңыз. Excel қайталанатын деректерді жаңа жолдарға кірістіреді, бар жолдарды төмен жылжытады
Photoshop бағдарламасында смарт нысандарды қалай көшіруге және қоюға болады?
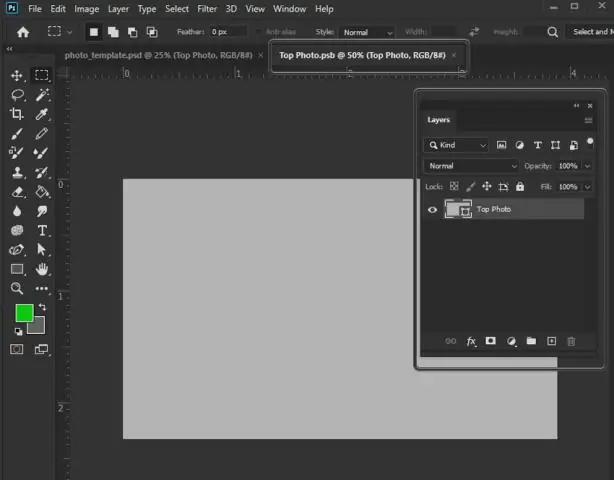
PhotoshopCS6 бағдарламасында смарт нысандарды көшіру және қою әдісі Illustrator бағдарламасында қалаған Adobe Illustrator файлын ашыңыз. Өнер туындыңызды таңдап, Өңдеу→ Көшіру опциясын таңдаңыз. Photoshop бағдарламасына ауысу. Өңдеу→Қою опциясын таңдаңыз. Қою тілқатысу терезесінде Smart Objectoption параметрін таңдап, OK түймесін басыңыз
