
Мазмұны:
2025 Автор: Lynn Donovan | [email protected]. Соңғы өзгертілген: 2025-01-22 17:30
Пернетақтаны пайдалану
- Қалаған нысанды немесе нысандарды таңдаңыз көшіру және қою .
- «Пәрмен» пернесін басып тұрыңыз.
- «Command» пернесін басып тұрып, «C» пернесін басыңыз, содан кейін екеуін де босатыңыз.
- «Пәрмен» пернесін қайтадан басып тұрыңыз.
- «Command» пернесін әлі де ұстап тұрғанда «V» пернесін басыңыз, содан кейін екеуін де босатыңыз.
Сонымен қатар, көшірудің және қоюдың ең оңай жолы қандай?
Кімге көшіру , пернетақтадағы Ctrl (басқару пернесі) пернесін басып тұрыңыз, содан кейін пернетақтадағы C пернесін басыңыз. Кімге қою , Ctrl пернесін басып тұрыңыз, одан кейін V түймесін басыңыз көшіру және қою Mac жүйесінде мына нұсқауларды орындаңыз: 1.
Сондай-ақ, Windows жүйесінде қалай көшіру және қою керектігін біліңіз? Енді мәтінді тінтуірдің немесе пернетақтаның көмегімен таңдауға болады (Shift пернесін басып тұрып, таңдаулы сөздер үшін сол немесе оң жақ көрсеткілерді пайдаланыңыз). CTRL + C пернелерін басыңыз көшіру үшін CTRL +V пернелерін басыңыз қою ол ішінде терезе . Сіз де оңай аласыз қою сізде бар мәтін көшірілген басқа бағдарламадан пәрмен жолына сол таңбашаны пайдаланып.
Оның үстіне көшіру мен қоюды қалай жасайсыз?
Бұл мақала сізге мұның қалай жасалғанын көрсетеді
- Веб-бетте оны таңдау үшін сөзді ұзақ түртіңіз.
- Көшіргіңіз келетін барлық мәтінді бөлектеу үшін шектейтін тұтқалар жинағын сүйреңіз.
- Пайда болған құралдар тақтасында Көшіру түймесін түртіңіз.
- Қою керек өрісті түртіп, ұстап тұрыңыз, мәтіндік құралдар тақтасы пайда болады.
- Құралдар тақтасында Қою түймесін түртіңіз.
Телефоныма қалай көшіруге және қоюға болады?
Мәтінді қалай көшіру және қою керек
- Көшіру және қою керек мәтінді табыңыз.
- Мәтінді түртіп, ұстап тұрыңыз.
- Көшіру және қойғыңыз келетін барлық мәтінді бөлектеу үшін бөлектеу тұтқаларын түртіп, сүйреңіз.
- Пайда болған мәзірде Көшіру түймесін түртіңіз.
- Мәтінді қойғыңыз келетін орынды түртіп, ұстап тұрыңыз.
- Пайда болған мәзірде Қою түймесін түртіңіз.
Ұсынылған:
Excel бағдарламасында мәндерді автоматты түрде қалай көшіруге және қоюға болады?
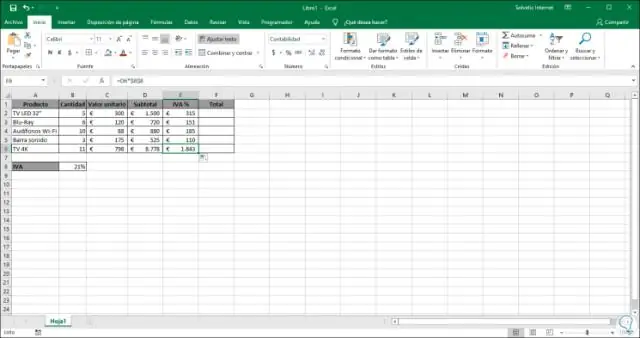
Формулаларды емес, мәндерді қою Жұмыс парағында көшіргіңіз келетін формуланың нәтиже мәнін қамтитын ұяшықтарды таңдаңыз. Басты қойындысының аралық сақтағыш тобында Көшіру түймесін басыңыз немесе пернетақтадағы CTRL+C пернелер тіркесімін басыңыз. Қою аймағының жоғарғы сол жақ ұяшығын таңдаңыз. Басты қойындысының аралық сақтағыш тобында Қою түймешігін басып, Мәндерді қою түймешігін басыңыз
AutoCAD жүйесінде блокты қалай көшіруге және қоюға болады?
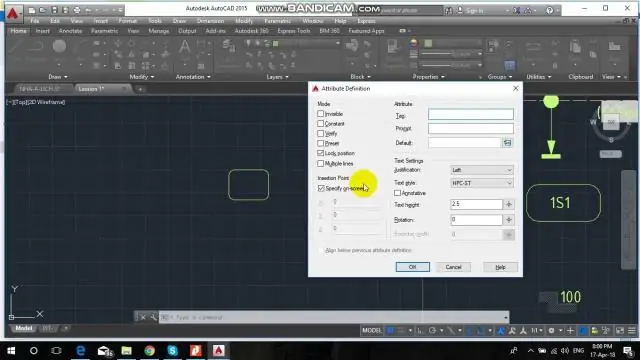
Сәлеметсіз бе, әдетте AutoCAD жүйесінде мыналарды пайдаланған кезде: - Ctrl+Shift+v алмасу буферіне көшірілген нысандар сызбаға блок ретінде көрсетілген кірістіру нүктесінде қойылады және блокқа кездейсоқ атау беріледі
PDF бетін қалай көшіруге және қоюға болады?
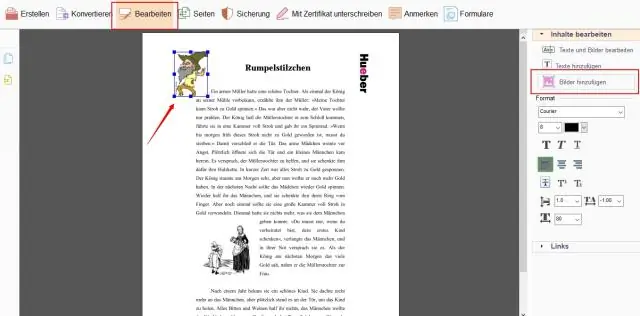
Қадамдар Acrobat Reader бағдарламасын ашыңыз. Adobe Acrobat Reader DC - Adobe ұсынған тегін PDF қарау құралы. PDF файлын ашыңыз. Өңдеу түймесін басыңыз. Барлығын таңдау түймесін басыңыз. Өңдеу түймесін қайтадан басыңыз, содан кейін Көшіру түймесін басыңыз. Жаңа құжатты ашыңыз. Көшірілген мәтінге қойыңыз
Тек оқуға арналған Word құжатын қалай көшіруге және қоюға болады?
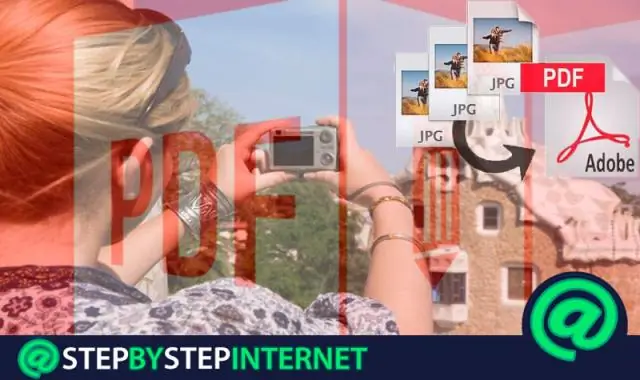
4-әдіс Көшіру және қою Мұның қалай жұмыс істейтінін түсініңіз. Қорғалған Word құжатын ашыңыз. Құжаттың кез келген жерін басыңыз. Бүкіл құжатты таңдаңыз. Таңдалған мәтінді көшіріңіз. Жаңа Word құжатын ашыңыз. Көшірілген мәтінге қойыңыз. Құжатты жаңа файл ретінде сақтаңыз
PDF файлынан мәтінді қалай көшіруге және қоюға болады?
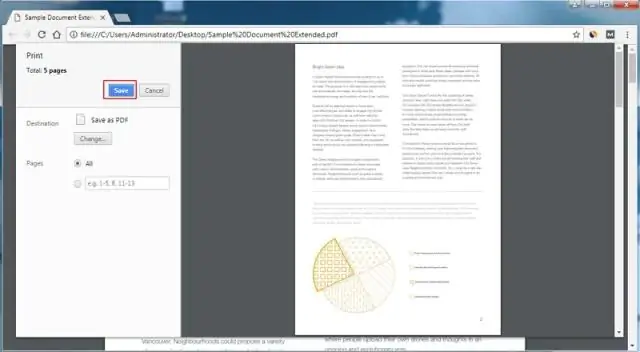
PDF құжатында келесі суретте көрсетілгендей құралдар тақтасындағы Таңдау құралын басыңыз. Бұл опция таңдалғаннан кейін көшіргіңіз келетін мәтінді бөлектеп, Өңдеу түймесін, содан кейін Көшіру түймесін басыңыз. Пернетақтадағы Ctrl пернесін және V пернесін басып тұру арқылы көшірілген мәтінді мәтіндік процессорға немесе басқа мәтіндік редакторға қойыңыз
