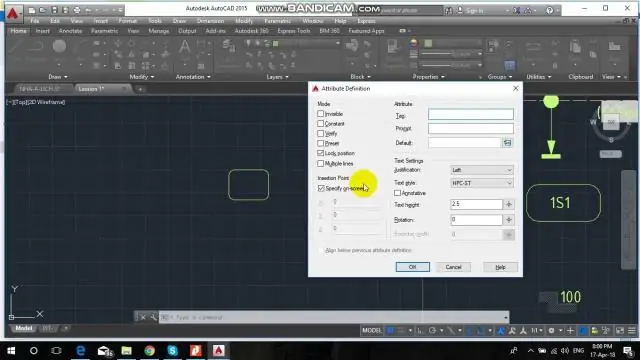
2025 Автор: Lynn Donovan | [email protected]. Соңғы өзгертілген: 2025-01-22 17:30
Сәлем, әдетте AutoCAD пайдаланған кезде: - Ctrl+Shift+v нысандарды көшірілген алмасу буферіне қойылды ретінде сызбаға блок көрсетілген кірістіру нүктесінде және блок кездейсоқ атау беріледі.
Осыны ескере отырып, AutoCAD-та бөлімді қалай көшіруге болады?
Қайта: бөлімді көшіру а AutoCad файл үшін ctrl+c пернелерін басыңыз көшіру , қою үшін ctrl+v. Егер сіз ctrl+shift+c пернелерін пайдалансаңыз, қосымша бонуспен көшіру , негізгі нүктені көрсетуге болады, осылайша оны екінші dwg файлында дәл қалаған жерге кірістіруге болады.
AutoCAD бағдарламасында қалай қоюға болады? Пәрмен жолында COPYBASE деп теріп, enter пернесін басыңыз, содан кейін сызба аймағынан негізгі нүктені таңдап, көшіргіңіз келетін нысандарды таңдап, enter пернесін қайта басыңыз. Қашан сен қою сурет AutoCAD қажетті нүктені көрсетуді ұсынады орын нысан, бұл сызбаңызды дәл орналастыруға көмектеседі.
Осыған байланысты AutoCAD-та басқа сызбадан блокты қалай кірістіруге болады?
Блокты енгізу үшін келесі әрекеттердің бірін орындаңыз:
- Галереяда көрсетілетін блок анықтамаларынан белгішені немесе блок атауын таңдаңыз. Блок сілтемесі үшін орынды басыңыз.
- Соңғы блоктар опциясын басыңыз. Блоктар палитрасынан блок сілтемесін басып, орналастырыңыз.
- Басқа сызбалардан блоктау опциясын басыңыз.
AutoCAD-та объектіні қалай көшіруге болады?
Ескертіп қой AutoCAD автоматты түрде көшіреді нысандар сүйреп апарған кезде Ctrl пернесін басу қажет болмас үшін суреттен сызбаға дейін. Кімге көшіру , таңдаңыз объект немесе нысандар . Содан кейін түймесін басыңыз объект және апарып тастау курсорын көргенше тінтуір түймесін басып тұрыңыз.
Ұсынылған:
Қалай оңай көшіруге және қоюға болады?

Пернетақтаны пайдалану Көшіретін және қойғыңыз келетін нысанды немесе нысандарды таңдаңыз. 'Command' пернесін басып тұрыңыз. 'Command' пернесін басып тұрып, 'C' пернесін басыңыз, содан кейін екеуін де босатыңыз. 'Command' пернесін қайтадан басып тұрыңыз. 'Command' пернесін әлі де ұстап тұрып, 'V' пернесін басыңыз, содан кейін екеуін де жіберіңіз
Excel бағдарламасында мәндерді автоматты түрде қалай көшіруге және қоюға болады?
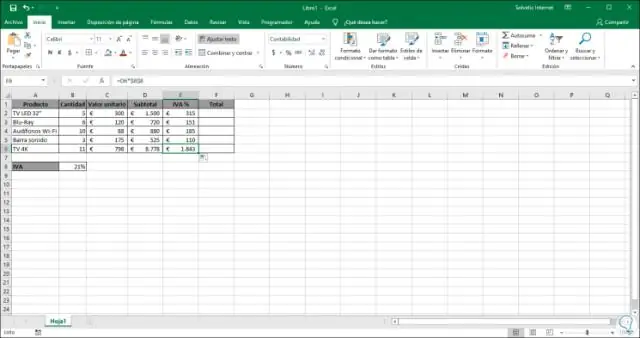
Формулаларды емес, мәндерді қою Жұмыс парағында көшіргіңіз келетін формуланың нәтиже мәнін қамтитын ұяшықтарды таңдаңыз. Басты қойындысының аралық сақтағыш тобында Көшіру түймесін басыңыз немесе пернетақтадағы CTRL+C пернелер тіркесімін басыңыз. Қою аймағының жоғарғы сол жақ ұяшығын таңдаңыз. Басты қойындысының аралық сақтағыш тобында Қою түймешігін басып, Мәндерді қою түймешігін басыңыз
PDF бетін қалай көшіруге және қоюға болады?
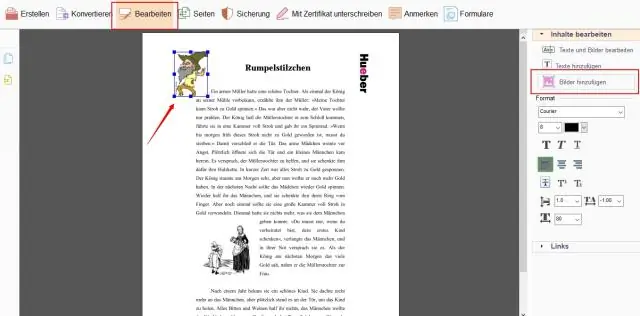
Қадамдар Acrobat Reader бағдарламасын ашыңыз. Adobe Acrobat Reader DC - Adobe ұсынған тегін PDF қарау құралы. PDF файлын ашыңыз. Өңдеу түймесін басыңыз. Барлығын таңдау түймесін басыңыз. Өңдеу түймесін қайтадан басыңыз, содан кейін Көшіру түймесін басыңыз. Жаңа құжатты ашыңыз. Көшірілген мәтінге қойыңыз
Тек оқуға арналған Word құжатын қалай көшіруге және қоюға болады?
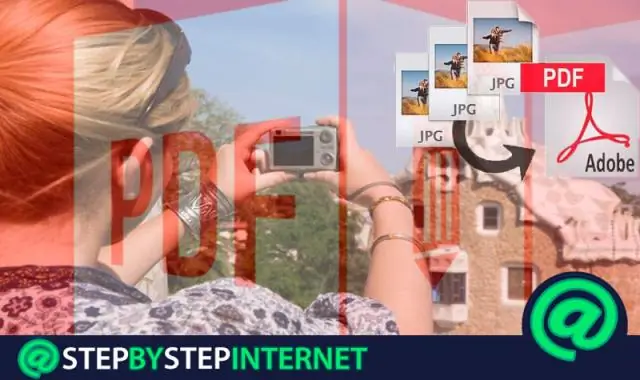
4-әдіс Көшіру және қою Мұның қалай жұмыс істейтінін түсініңіз. Қорғалған Word құжатын ашыңыз. Құжаттың кез келген жерін басыңыз. Бүкіл құжатты таңдаңыз. Таңдалған мәтінді көшіріңіз. Жаңа Word құжатын ашыңыз. Көшірілген мәтінге қойыңыз. Құжатты жаңа файл ретінде сақтаңыз
PDF файлынан мәтінді қалай көшіруге және қоюға болады?
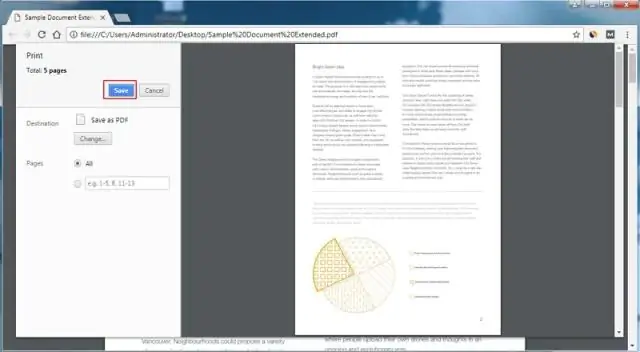
PDF құжатында келесі суретте көрсетілгендей құралдар тақтасындағы Таңдау құралын басыңыз. Бұл опция таңдалғаннан кейін көшіргіңіз келетін мәтінді бөлектеп, Өңдеу түймесін, содан кейін Көшіру түймесін басыңыз. Пернетақтадағы Ctrl пернесін және V пернесін басып тұру арқылы көшірілген мәтінді мәтіндік процессорға немесе басқа мәтіндік редакторға қойыңыз
