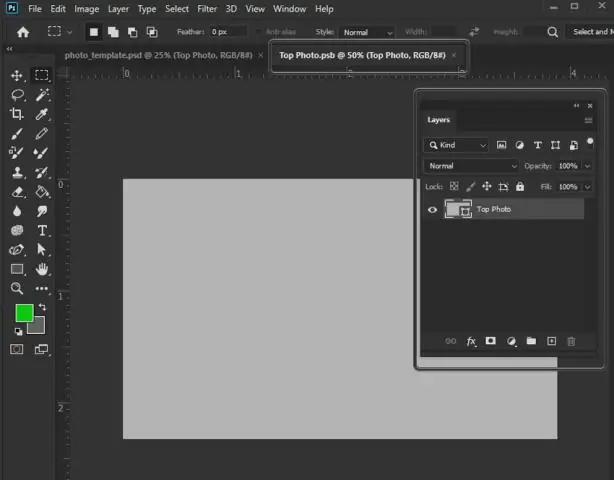
2025 Автор: Lynn Donovan | [email protected]. Соңғы өзгертілген: 2025-01-22 17:30
PhotoshopCS6 бағдарламасында смарт нысандарды қалай көшіруге және қоюға болады
- Қажетті Adobe Illustrator файлын Illustrator бағдарламасында ашыңыз.
- Өнер туындыңызды таңдап, Өңдеу→ тармағын таңдаңыз Көшіру .
- Ауыстыру Photoshop .
- Өңдеу→ таңдаңыз Қою .
- Ішінде Қою тілқатысу терезесінде таңдаңыз Ақылды нысан опциясын таңдап, OK түймесін басыңыз.
Демек, Photoshop бағдарламасында нысанды қалай көшіруге және қоюға болады?
Бір таңдауды екіншісіне немесе сыртына қойыңыз
- Кескіннің қойғыңыз келетін бөлігін кесіңіз немесе көшіріңіз.
- Дәл сол немесе басқа суретте қойғыңыз келетін аумақты немесе сыртын таңдаңыз.
- Төмендегілердің бірін орындаңыз:
- Жылжыту құралын белсендіру үшін Жылжыту құралын таңдаңыз немесе Ctrl (Windows) немесеCommand (Mac OS) пернесін басып тұрыңыз.
Жоғарыда көрсетілгеннен басқа, Photoshop бағдарламасындағы смарт нысан дегеніміз не? Ақылды нысандар сияқты растрлық немесе векторлық кескіндерден кескін деректерін қамтитын қабаттар Photoshop немесе Illustrator файлдары. Ақылды нысандар кескіннің бастапқы мазмұнын оның барлық бастапқы сипаттамаларымен бірге сақтаңыз, бұл қабатта бұзылмайтын өңдеуді орындауға мүмкіндік береді.
Сондай-ақ, Photoshop бағдарламасында смарт нысанды қалай растерлеуге болады?
таңдаңыз Ақылды нысан , содан кейін Layer > таңдаңыз Ақылды нысандар > Растризация . таңдаңыз SmartObject , содан кейін Layer > таңдаңыз Растризация > SmartObject . тінтуірдің оң жақ түймешігін басыңыз Ақылды нысан Қабаттар тақтасында және таңдаңыз Растризация Қабат.
Ақылды нысанды қалай жасауға болады?
Ақылды нысандарды жасаудың бірнеше жолы бар, соның ішінде:
- Файлды смарт нысан ретінде ашыңыз (Файл > SmartObject ретінде ашу тармағын таңдап, файлды таңдап, Ашу түймесін басыңыз).
- Қабатты, қабат тобын немесе бірнеше қабатты смарт нысанға түрлендіру (Қабат > Смарт нысан > SmartObject түріне түрлендіру тармағын таңдаңыз.
Ұсынылған:
Қалай оңай көшіруге және қоюға болады?

Пернетақтаны пайдалану Көшіретін және қойғыңыз келетін нысанды немесе нысандарды таңдаңыз. 'Command' пернесін басып тұрыңыз. 'Command' пернесін басып тұрып, 'C' пернесін басыңыз, содан кейін екеуін де босатыңыз. 'Command' пернесін қайтадан басып тұрыңыз. 'Command' пернесін әлі де ұстап тұрып, 'V' пернесін басыңыз, содан кейін екеуін де жіберіңіз
Excel бағдарламасында мәндерді автоматты түрде қалай көшіруге және қоюға болады?
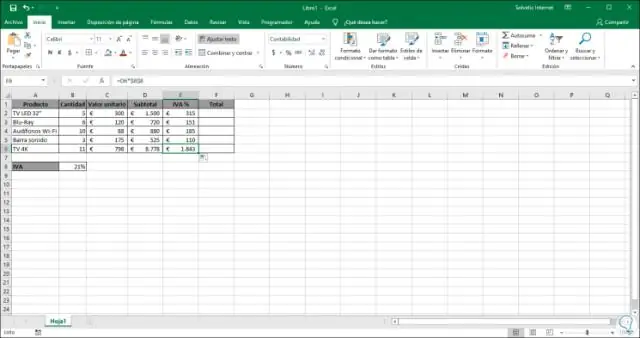
Формулаларды емес, мәндерді қою Жұмыс парағында көшіргіңіз келетін формуланың нәтиже мәнін қамтитын ұяшықтарды таңдаңыз. Басты қойындысының аралық сақтағыш тобында Көшіру түймесін басыңыз немесе пернетақтадағы CTRL+C пернелер тіркесімін басыңыз. Қою аймағының жоғарғы сол жақ ұяшығын таңдаңыз. Басты қойындысының аралық сақтағыш тобында Қою түймешігін басып, Мәндерді қою түймешігін басыңыз
AutoCAD жүйесінде блокты қалай көшіруге және қоюға болады?
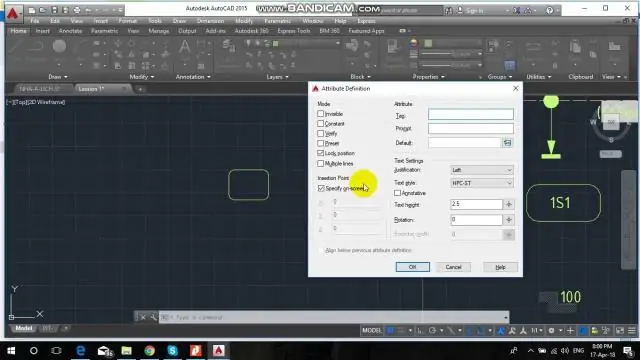
Сәлеметсіз бе, әдетте AutoCAD жүйесінде мыналарды пайдаланған кезде: - Ctrl+Shift+v алмасу буферіне көшірілген нысандар сызбаға блок ретінде көрсетілген кірістіру нүктесінде қойылады және блокқа кездейсоқ атау беріледі
PDF бетін қалай көшіруге және қоюға болады?
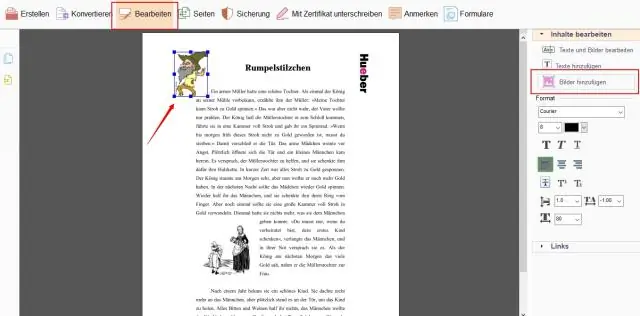
Қадамдар Acrobat Reader бағдарламасын ашыңыз. Adobe Acrobat Reader DC - Adobe ұсынған тегін PDF қарау құралы. PDF файлын ашыңыз. Өңдеу түймесін басыңыз. Барлығын таңдау түймесін басыңыз. Өңдеу түймесін қайтадан басыңыз, содан кейін Көшіру түймесін басыңыз. Жаңа құжатты ашыңыз. Көшірілген мәтінге қойыңыз
Тек оқуға арналған Word құжатын қалай көшіруге және қоюға болады?
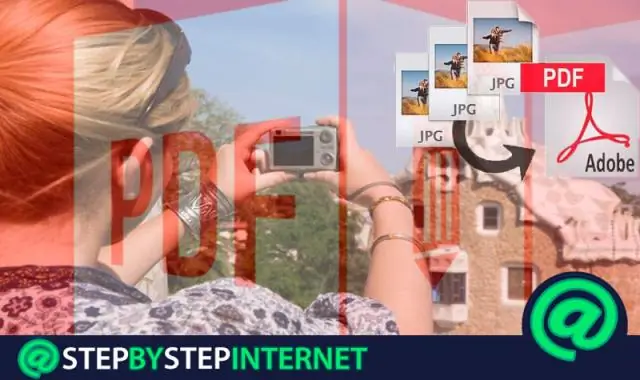
4-әдіс Көшіру және қою Мұның қалай жұмыс істейтінін түсініңіз. Қорғалған Word құжатын ашыңыз. Құжаттың кез келген жерін басыңыз. Бүкіл құжатты таңдаңыз. Таңдалған мәтінді көшіріңіз. Жаңа Word құжатын ашыңыз. Көшірілген мәтінге қойыңыз. Құжатты жаңа файл ретінде сақтаңыз
