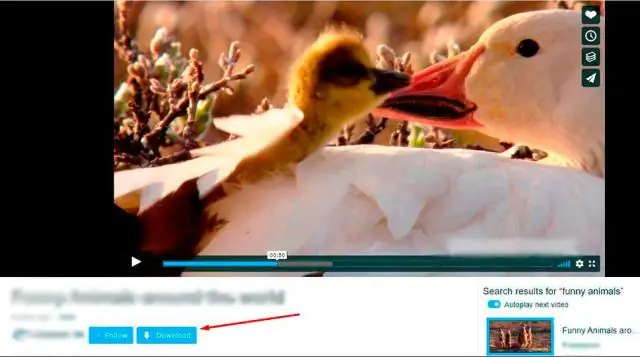
2025 Автор: Lynn Donovan | [email protected]. Соңғы өзгертілген: 2025-01-22 17:30
Google Chrome жүйесіне SaveFrom.net көмекшісін қалай қосуға болады
- ішінен MeddleMonkey кеңейтімін қосыңыз Google WebStore Қазір қосу. Жасау үшін MeddleMonkey қажет SaveFrom . net Helper дұрыс жұмыс істеу.
- қосу SaveFrom . net Helper скрипт Қазір қосу. «ҚАЗІР ҚОСУ» түймесін, содан кейін «Растау» түймесін басыңыз орнату ” түймесі.
- Бинго!
Сондай-ақ сұрақ: Chrome жүйесінде SaveFrom қалай қосуға болады?
түймесін басыңыз Chrome негізгі мәзірден «Қосымша құралдар» - «Кеңейтімдер» тармағын таңдап, « Қосу MeddleMonkey кеңейтімінің жанында.
Сондай-ақ сұрақ туындауы мүмкін, интернеттен қалай жүктеп алып, сақтауға болады? »
- SaveFrom.net веб-сайтын ашыңыз және беттің жоғарғы жағындағы сәйкес өріске бейненің URL мекенжайын енгізіңіз.
- «Жүктеу» түймесін басыңыз, сонда сіз барлық қолжетімді сілтемелері бар тізімді көресіз. Қажетті пішімін таңдап, қажетті файлды алыңыз. Міне бітті!
Демек, Chrome браузеріне YouTube жүктеп алу түймесін қалай қосуға болады?
2-әдіс YouTube бейне жүктеушісі кеңейтімін орнату
- Ашық. Google Chrome.
- Chrome үшін жүктеп алу түймесін басыңыз. Ол беттің оң жағында.
- Жүктелген қалтаны шығарып алыңыз.
- ⋮ түймесін басыңыз.
- Қосымша құралдарды таңдаңыз.
- Кеңейтімдер түймесін басыңыз.
- Сұр түсті «Әзірлеуші режимі» қосқышын басыңыз.
- Орамнан шығарылған жүктеу түймесін басыңыз.
SaveFrom желілік көмекшісін қалай пайдаланамын?
Орнату SaveFrom . net Helper мобильді Firefox кеңейтімі: «Орнату».
- Түрлендіргішті ресми сайттан жүктеп алыңыз: сілтеме | Қосалқы сілтеме (4, 1 Мб)
- Орнатып, іске қосыңыз.
- «Қосу» түймесін басып, бастапқы * қосыңыз.
- «Параметрлер» түймесін басып, түрлендіргіңіз келетін пішімді («шығыс пішімі») таңдап, Enter пернесін басыңыз.
Ұсынылған:
Google Chrome браузерінде фонды қалай орнатуға болады?

Google фондық суретін қалай өзгертуге болады Chrome ашыңыз. Chrome теңшелімдеріне өтіңіз. Сол жақ бүйірлік тақтадағы "Параметрлер" түймесін басып, "Көрініс" тармағын таңдаңыз. «Көрініс» бөліміне төмен жылжыңыз. Мұнда тақырыптарды қарап шығыңыз және өзіңізге ұнайтын тақырыпты таңдаңыз. Google фондық опциялары. Тақырыпты таңдағаннан кейін Chrome-ға қосу опциясын басыңыз
Bixby дауыстық көмекшісін қалай пайдаланасыз?

Bixby Voice Пәрмендерді айту кезінде құрылғының бүйіріндегі Bixby түймесін басып тұрыңыз. Bixby Voice қалқымалы терезесінде сұрауды қарап шығыңыз, содан кейін қажет болған жағдайда Толық экран түймесін түртіңіз. Bixby Voice экранынан қолжетімді пәрмендерді қарап шығыңыз немесе іздеңіз, содан кейін тыңдауды бастау үшін Bixby белгішесін түртіңіз
Google Chrome жүйесінде басты бетті қалай орнатуға болады?

Негізгі бетті таңдаңыз Компьютерде Chrome браузерін ашыңыз. Жоғарғы оң жақтағы Қосымша түймесін басыңыз. Параметрлерді таңдаңыз. «Көрініс» астындағы «Үйді көрсету» түймесін басыңыз. Негізгі бетті таңдау үшін «Негізгі түймені көрсету» астындағы «Өзгерту» түймесін басыңыз
Windows жүйесінде Sublime Text қалай орнатуға және орнатуға болады?

Windows жүйесінде орнату 2-қадам – Енді орындалатын файлды іске қосыңыз. 3-қадам – Енді Sublime Text3 орнату үшін тағайындалған орынды таңдап, «Келесі» түймесін басыңыз. 4-қадам − Тағайындалған қалтаны тексеріп, Орнату түймесін басыңыз. 5-қадам – Енді орнатуды аяқтау үшін Аяқтау түймесін басыңыз
Windows XP жүйесінде желілік принтерді қалай орнатуға болады?

Қадамдар Принтерлер мен факстарды ашыңыз. «Бастау» тармағын таңдап, «басқару тақтасын» нұқыңыз, содан кейін «принтерлер және басқа жабдық» түймесін басыңыз. Енді «принтерлер мен факстар» таңдаңыз. Принтер шеберін ашыңыз. «Принтер тапсырмаларын» тауып, «принтер қосу» түймесін басыңыз. Бұл «принтерді қосу шеберін» ашады. Келесі түймесін басыңыз. Жаңа портты таңдаңыз
