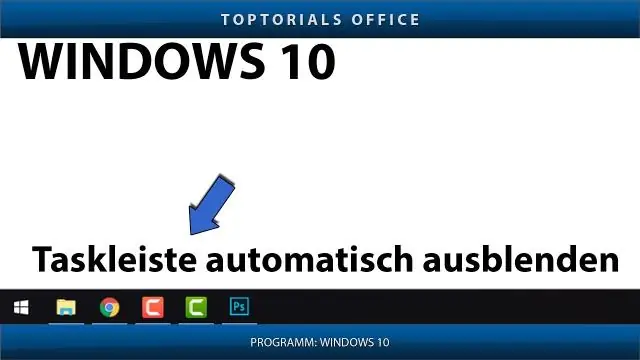
2025 Автор: Lynn Donovan | [email protected]. Соңғы өзгертілген: 2025-06-01 05:09
Windows 10 жүйесінде тапсырмалар тақтасының параметрлерін ашыңыз
- 1-қадам: ашыңыз Параметрлер қолданбасын басу арқылы Параметрлер белгішесі Бастау мәзірі немесе бір уақытта түймесін басыңыз Windows логотипі және I пернелері.
- 2-қадам: ішінде Параметрлер қолданбасында Жекешелендіру санатын басып, содан кейін басыңыз Тапсырмалар тақтасы дейін қараңыз барлық тапсырмалар тақтасының параметрлері .
Бұған қоса, Windows 10 жүйесінде тапсырмалар тақтасының сипаттарын қалай табуға болады?
Кез келген бос жерді тінтуірдің оң жақ түймешігімен басыңыз тапсырмалар тақтасы , және таңдаңыз Қасиеттер контекстік мәзірде. 2-әдіс: Басқару тақтасында оны ашыңыз. 1-қадам: Басқару тақтасын ашыңыз. 2-қадам: теріңіз тапсырмалар тақтасы жоғарғы оң жақтағы іздеу жолағында түймесін түртіңіз Тапсырмалар тақтасы және Навигация.
Екіншіден, CMD ішіндегі тапсырмалар тақтасының сипаттарын қалай ашуға болады? Сұрақ туралы ақпарат
- Бастау түймесін басыңыз.
- Іске қосу түймесін басыңыз.
- Оны Ашық өріске қойыңыз: %SystemRoot%System32 undll32.exe shell32.dll, Options_RunDLL 1.
- OK түймесін басыңыз.
- Бұл Тапсырмалар тақтасы мен Бастау мәзірінің сипаттарын іске қосуы керек.
- «Жылдам іске қосуды көрсету» өрісіне құсбелгі қойыңыз.
- OK түймесін басыңыз.
Осылайша тапсырмалар тақтасын қалай көрсетемін?
Жасырынды көру үшін экранның төменгі жағын басыңыз тапсырмалар тақтасы . бос бөлігін тінтуірдің оң жақ түймешігімен басыңыз тапсырмалар тақтасы және қалқымалы мәзірден Сипаттар түймесін басыңыз. « Тапсырмалар тақтасы Сипаттар» терезесі пайда болады.
Тапсырмалар тақтасының құрамдас бөліктері қандай?
Тапсырмалар тақтасы әдетте 4 бөлек бөліктен тұрады:
- Бастау түймесі - мәзірді ашады.
- Жылдам іске қосу жолағы - жиі қолданылатын қолданбаларға арналған төте жолдарды қамтиды.
- Негізгі тапсырмалар тақтасы - барлық ашық қолданбалар мен файлдардың белгішелерін көрсетеді.
Ұсынылған:
Windows 10 жүйесінде тапсырмалар тақтасын қалай кішірейтуге болады?

Тапсырмалар тақтасын тінтуірдің оң жақ түймешігімен басып, «Тапсырмалар тақтасын құлыптау» опциясын өшіріңіз. Содан кейін тінтуірді тапсырмалар тақтасының жоғарғы жиегіне қойып, терезедегідей өлшемін өзгерту үшін сүйреңіз. Тапсырмалар тақтасының өлшемін экран өлшемінің жартысына дейін үлкейтуге болады
Тапсырмалар тақтасының түсін қалай қара етуге болады?
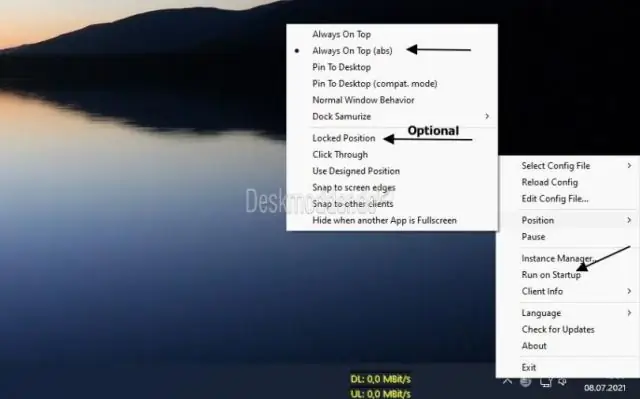
Тапсырмалар тақтасын қара ету үшін мынаны жасадым: Windows параметрлерін ашыңыз, «Жекешелендіру» бөліміне өтіңіз, сол жақ панельдегі «Түстер» түймесін басыңыз, содан кейін беттің төменгі жағындағы «Қосымша опциялар» бөлімінде «Мөлдірлікті» өшіріңіз. әсерлер
Windows 10 жүйесінде қалта сипаттарын қалай өзгертуге болады?

Windows 10 жүйесінде файл атрибуттарын өзгерту File Explorer бағдарламасын ашып, файлдарыңыз бар қалтаға өтіңіз. Атрибуттарын өзгерткіңіз келетін файлды таңдаңыз. Таспаның Басты қойындысында «Сипаттар» түймесін басыңыз. Келесі тілқатысу терезесінде Төлсипаттар астында тек оқуға арналған және жасырын атрибуттарды орнатуға немесе жоюға болады
Тапсырмалар тақтасының толық экранда көрсетілуін қалай тоқтатуға болады?

F11 пернелер тіркесімін пайдалану Пернетақтадағы F11 пернесін басыңыз, сонда сіз пайдаланып жатқан қолданбаның терезесі бірден толық экран режиміне өтеді. F11 таңбашасы барлық Windows нұсқаларында жұмыс істейді. Егер сізде VLC және File Explorer ашық болса, екеуі де толық экранға өтіп, тапсырмалар тақтасын жасырады
Android жүйесінде құралдар тақтасының мәтін стилін қалай өзгертуге болады?
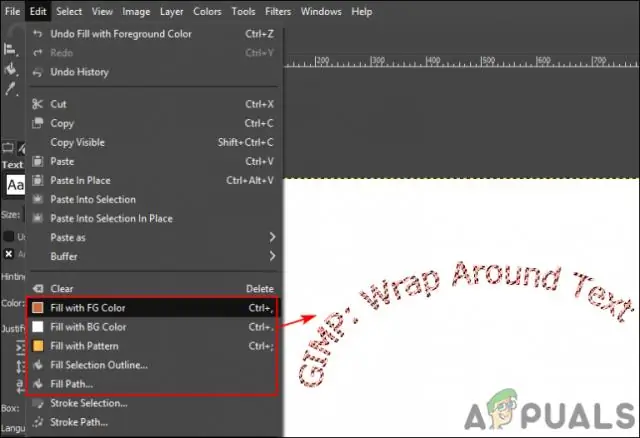
Мен тек қаріпті өзгерткім келеді! 0-қадам: Қолдау кітапханасын қосыңыз. minSdk мәнін 16+ мәніне орнатыңыз. 1-қадам: қалта жасаңыз. Оған қаріп қосыңыз. 2-қадам: Құралдар тақтасының тақырыбын анықтаңыз. <!-- 3-қадам: Орналасуға құралдар тақтасын қосыңыз. Оған жаңа тақырыпты беріңіз. 4-қадам: Әрекетте құралдар тақтасын орнатыңыз. 5-қадам: ләззат алыңыз
