
Мазмұны:
2025 Автор: Lynn Donovan | [email protected]. Соңғы өзгертілген: 2025-01-22 17:30
тінтуірдің оң жақ түймешігін басыңыз тапсырмалар тақтасы және «Құлыптау тапсырмалар тақтасы ” опциясы. Содан кейін тінтуірдің жоғарғы жиегіне қойыңыз тапсырмалар тақтасы және оның өлшемін өзгерту үшін сүйреңіз терезе . Сіз өлшемін үлкейте аласыз тапсырмалар тақтасы экран өлшемінің жартысына дейін.
Тиісінше, тапсырмалар тақтасының өлшемін қалай азайтуға болады?
Жолақты басып, төмен сүйреңіз. Егер сіздің тапсырмалар тақтасы әдепкіде (ең кіші) өлшемі , оны тінтуірдің оң жақ түймешігімен басып, параметрлерді нұқыңыз және «Кішірақ пайдалану» деп аталатын параметрді ауыстырыңыз тапсырмалар тақтасы түймелері . Бұл болады мөлшерін азайту сенің тапсырмалар тақтасы белгішелер, мөлшерін азайту -ның тапсырмалар тақтасы олармен бірге.
Сондай-ақ, тапсырмалар тақтасын қалай үлкейтуге болады? 2-қадам: Орнатқаннан кейін «Бастау» түймесін тінтуірдің оң жақ түймешігімен басыңыз, параметрлер терезесін ашу үшін «Сипаттар» түймесін басыңыз. 3-қадам: Мұнда Бастау мәзірі қойындысының астындағы Үлкен белгішелерді пайдалану деп белгіленген опцияны белгілеп, «Қолдану» түймесін басыңыз. жасау белгішелері тапсырмалар тақтасының үлкені.
Сонымен қатар, тапсырмалар тақтасының белгішелерінің өлшемін қалай өзгертуге болады?
Тапсырмалар тақтасының белгішелерінің өлшемін өзгерту үшін келесі әрекеттерді орындау жеткілікті:
- StartIsBack++ іске қосыңыз.
- Сол жақ тақтадан «Көрініс» қойындысына өтіңіз. Оң жақ тақтада Тапсырмалар тақтасының үлкенірек пайдалану опциясын таңдаңыз.
- «Қолдану» және «Жарайды» түймесін басыңыз, сонда баруға болады.
Неліктен тапсырмалар тақтасы екі есе үлкейді?
Тінтуірді тінтуірдің сол жақ түймешігімен нұқыңыз және тінтуірдің түймесін төмен ұстап тұрыңыз. Тінтуірді жоғары, және белгішесін басыңыз тапсырмалар тақтасы Тінтуір жеткілікті биіктікке жеткенде, секіреді қос the өлшемі.
Ұсынылған:
Неліктен мен Интернетте болған кезде тапсырмалар тақтасын көре алмаймын?

Chrome параметрлерін қалпына келтіру: Браузердегі Google ChromeSettings бөліміне өтіп, «Қосымша параметрлер» түймесін, содан кейін «Параметрлерді қалпына келтіру» түймесін басыңыз. Жүйені қайта жүктеңіз. Windows толық экран режимінде болмағаныңызды көру үшін F11 пернесін басыңыз. Тапсырмалар тақтасын құлыптау: Тапсырмалар тақтасын тінтуірдің оң жақ түймешігімен басыңыз, Тапсырмалар тақтасын құлыптау опциясын қосыңыз
Wix жүйесінде бақылау тақтасын қалай ашуға болады?
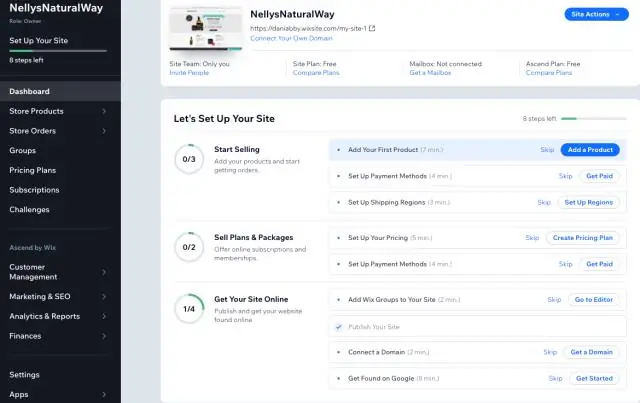
Өңдегіштен сайтыңыздың бақылау тақтасын ашу үшін: Өңдегіштің жоғарғы жолағындағы Параметрлер түймесін басыңыз. Менің бақылау тақтам түймесін басыңыз
Mac жүйесінде Chrome-ды қалай кішірейтуге болады?
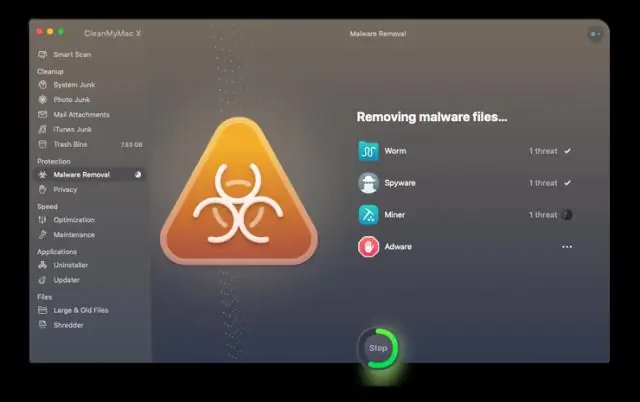
Mac жүйесінде терезені кішірейту жолы Жолды өшіргіңіз келетін терезенің «Кішірейту» түймесін басыңыз. Кішірейтілетін терезені басыңыз және Терезе→Кішірейту таңдаңыз (немесе Command+M пернелер тіркесімін басыңыз). Терезенің тақырып жолағын екі рет басыңыз
Windows 10 жүйесінде тапсырмалар тақтасының сипаттарын қалай көрсетуге болады?
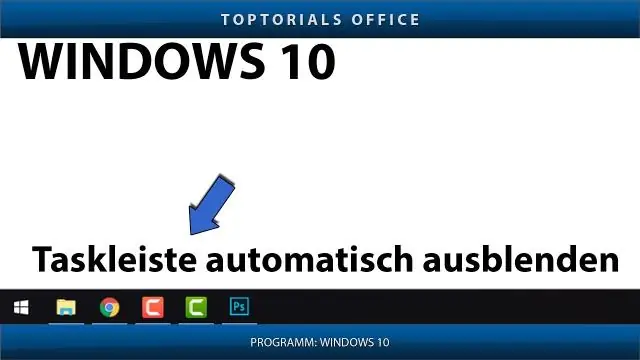
Windows 10 жүйесінде тапсырмалар тақтасының параметрлерін ашу 1-қадам: Бастау мәзіріндегі Параметрлер белгішесін басу немесе Windows логотипі мен I пернелерін бір уақытта басу арқылы Параметрлер қолданбасын ашыңыз. 2-қадам: Параметрлер қолданбасында Даралау санатын басып, тапсырмалар тақтасының барлық параметрлерін көру үшін Тапсырмалар тақтасын басыңыз
Internet Explorer құралдар тақтасын қалай кішірейтуге болады?

Құралдар тақтасының өлшемін кішірейту Құралдар тақтасындағы түймені тінтуірдің оң жақ түймешігімен басыңыз - қайсысы маңызды емес. Пайда болған қалқымалы тізімнен Теңшеу пәрменін таңдаңыз. Белгіше опциялары мәзірінен Кіші белгішелер тармағын таңдаңыз. Мәтін опциялары мәзірін таңдап, көбірек орын алу үшін оң жақтағы таңдаулы мәтін немесе мәтін белгілері жоқ опциясын таңдаңыз
