
Мазмұны:
2025 Автор: Lynn Donovan | [email protected]. Соңғы өзгертілген: 2025-01-22 17:30
Құралдар тақтасының өлшемін азайту
- Түймені тінтуірдің оң жақ түймешігімен басыңыз құралдар тақтасы - қайсысы маңызды емес.
- бастап the пайда болатын қалқымалы тізім, Теңшеу пәрменін таңдаңыз.
- бастап the Белгіше опциялары мәзірінен таңдаңыз Кішкентай Белгішелер. Таңдау the Мәтін опциялары мәзірін таңдап, одан да көп орын алу үшін Оң жақтағы Таңдамалы мәтін немесе Мәтін белгілері жоқ таңдаңыз.
Қарапайым, Internet Explorer шолғышындағы мәзір жолағының өлшемін қалай өзгертуге болады?
Internet Explorer 7
- Мәзір жолағынан Құралдар түймесін басыңыз.
- Ашылмалы тізімнен Мәзір жолағын таңдаңыз.
- Жаңа мәзір жолағынан Құралдар түймесін басыңыз.
- Ашылмалы тізімнен Интернет параметрлері түймесін басыңыз.
- Арнайы мүмкіндіктер пәрмені түймесін басыңыз.
- «Веб-беттерде көрсетілген қаріп өлшемдерін елемеу» мәлімдемесінің жанындағы құсбелгіге сағатты қойыңыз.
- OK түймесін басыңыз.
Сонымен қатар, Internet Explorer шолғышындағы мекенжай жолағын қалай кішірейтуге болады? «сөзін сол жақ түймешікті басып, ұстап тұрыңыз. Мекенжай « үстінде Мекенжай жолағы . Тінтуірді құралдар тақтасының басқа орнына жылжытып, тінтуірді жіберіңіз. «Өсу» немесе « кішірейту the мекенжай жолағы , оны басқа құралдар тақтасымен біріктіріп, оның орнын өзгерту керек. Әдепкі бойынша, мекенжай жолағы егер ол өздігінен болса, өлшемін өзгертуге болмайды.
Сондай-ақ білу үшін, құралдар тақтасының өлшемін қалай азайтуға болады?
Жолақты басып, төмен сүйреңіз. Егер сіздің тапсырмалар тақтасы әдепкіде (ең кіші) өлшемі , оны тінтуірдің оң жақ түймешігімен басып, параметрлерді нұқыңыз және «Кішірақ пайдалану» деп аталатын параметрді ауыстырыңыз тапсырмалар тақтасы түймелері . Бұл болады азайту the өлшемі сенің тапсырмалар тақтасы белгішелер, азайту the өлшемі -ның тапсырмалар тақтасы олармен бірге.
Іздеу жолағында қаріп өлшемін қалай өзгертуге болады?
Браузеріңіздің қаріп өлшемін біржола үлкейту үшін
- "Alt" + "F" пернелерін басыңыз немесе "Мәзір" белгішесі арқылы ұсынылған Google Chrome браузерін реттеу және басқаруды таңдау үшін басыңыз.
- Таңдау үшін басыңыз немесе «Параметрлер» таңдау үшін «S» түймесін басыңыз.
- Іздеу жолағына «қойынды» тармағын таңдап, «Қаріп» деп теріңіз, сонда сіз FontSize және Қаріптерді теңшеу бөлектелгенін көресіз.
Ұсынылған:
AutoCAD бағдарламасында жылдам кіру құралдар тақтасын қалай көрсетуге болады?
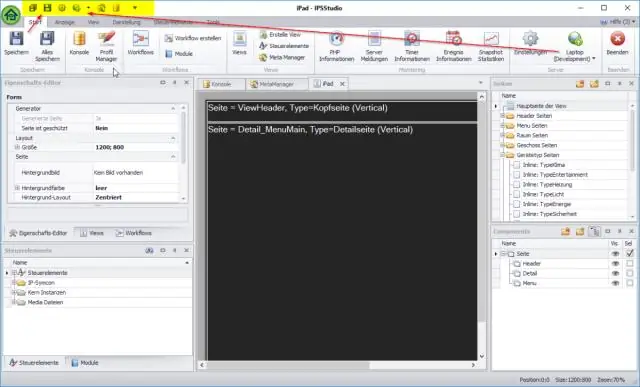
Құралдар тақтасын көрсету Мәзірді көрсету үшін Жылдам кіру құралдар тақтасы ашылмалы мәзірі > Мәзір жолағын көрсету түймешігін басыңыз. Құралдар тақтасын көрсету үшін Құралдар мәзірі > Құралдар тақтасы түймешігін басып, қажетті құралдар тақтасын таңдаңыз
Safari қолданбасынан құралдар тақтасын қалай жоюға болады?
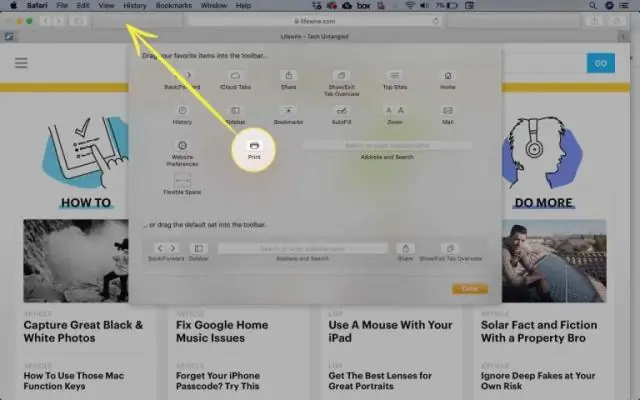
Safari қолданбасынан құралдар тақтасын жою Браузердің жоғарғы жағында мәзір тақтасынан Safari таңдаңыз. Ашылмалы мәзірден Теңшелімдер тармағын таңдаңыз. «Кеңейтімдер» қойындысын басыңыз. Кеңейтімді бөлектеңіз (мысалы, TVfanatic, dailybibleguide, т.б.). Жою түймесін басыңыз
Windows 10 жүйесінде тапсырмалар тақтасын қалай кішірейтуге болады?

Тапсырмалар тақтасын тінтуірдің оң жақ түймешігімен басып, «Тапсырмалар тақтасын құлыптау» опциясын өшіріңіз. Содан кейін тінтуірді тапсырмалар тақтасының жоғарғы жиегіне қойып, терезедегідей өлшемін өзгерту үшін сүйреңіз. Тапсырмалар тақтасының өлшемін экран өлшемінің жартысына дейін үлкейтуге болады
Windows 10 жүйесінен Bing құралдар тақтасын қалай жоюға болады?
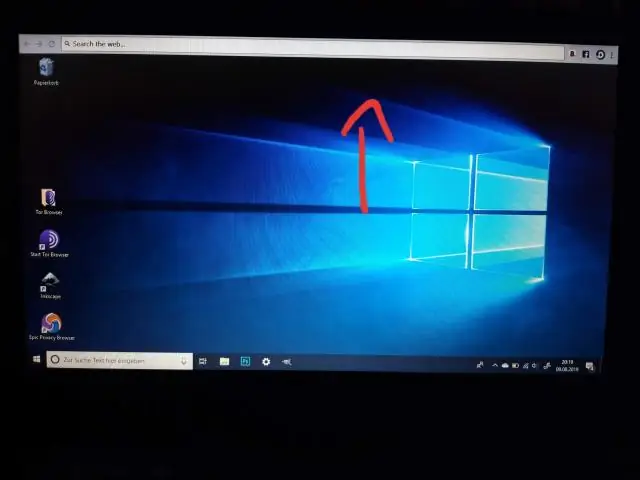
· Пуск (Бастау) > Панель управления (Басқару тақтасы) > Programs and Features (Бағдарламалар мен мүмкіндіктер) Ағымдағы орнатылған бағдарламалар тізімінде Bing Bar тармағын таңдап, Жою түймесін басыңыз. Bing Bar бағдарламасын компьютерден жою үшін экрандағы нұсқауларды орындаңыз
Norton құралдар тақтасын Chrome браузеріне қалай қайтаруға болады?

Norton құралдар тақтасын қосу Norton өнімін іске қосыңыз. Параметрлер түймесін басыңыз. Егжей-тегжейлі параметрлер астындағы Жеке куәлікті қорғау түймешігін басыңыз. Identity Safe жанындағы Конфигурациялау түймесін басыңыз. Norton Identity Safe терезесінде терезенің төменгі жағындағы Параметрлер белгішесін басыңыз. Жалпы қойындысында Google Chrome жанындағы Орнату кеңейтімі түймесін басыңыз
