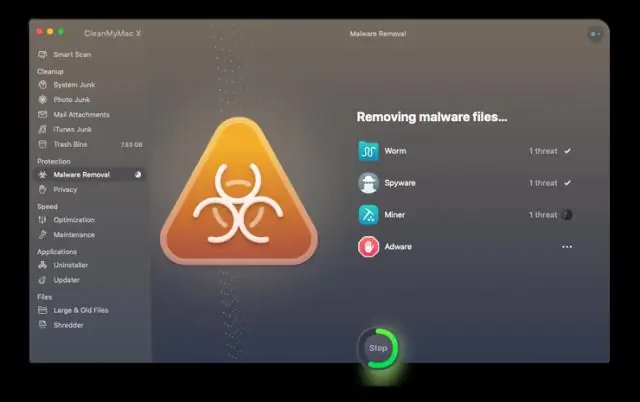
2025 Автор: Lynn Donovan | [email protected]. Соңғы өзгертілген: 2025-01-22 17:30
Mac жүйесінде терезені қалай кішірейтуге болады
- түймесін басыңыз Кішірейту жолды өшіргіңіз келетін терезенің түймесін басыңыз.
- Қалаған терезені басыңыз азайту және Терезе→ таңдаңыз Кішірейту (немесе Command+M пернелерін басыңыз).
- Терезенің тақырып жолағын екі рет басыңыз.
Сондай-ақ, Mac жүйесінде хром терезесін қалай кішірейтуге болады?
«Cmd-M» түймесін басыңыз немесе құжаттың жоғарғы сол жақ бұрышындағы сары радио түймені басыңыз терезе . Ол жабатын қызыл түйменің арасында пайда болады терезе , және жасыл түймені үлкейтеді терезе толық экран өлшеміне дейін. Құжат терезе Dock ішіне жоғалады.
Google Chrome браузерінде экранды қалай кішірейтуге болады? Терезе өлшемін өзгерту
- Толық экранды көру: пернетақтаның жоғарғы жағында Толық экран (немесе F4) пернесін басыңыз.
- Терезені үлкейту: жоғарғы оң жақта Үлкейту түймесін басыңыз.
- Терезені кішірейту: жоғарғы оң жақта Кішірейту түймесін басыңыз.
Сол сияқты, Mac жүйесінде Minecraft-ты қалай азайтуға болады?
Бақытымызға орай, мұны істеудің жылдамырақ жолы бар: F11 «толық экранды ауыстыру» функциясына байланысты. Егер сіз ноутбукты пайдаланып жатсаңыз, F11 дыбыс деңгейін немесе соған ұқсас деңгейін реттеу үшін әдепкі болуы мүмкін және оның орнына fn + F11 пернелерін пайдалану қажет болады. fn пернесі әдетте төменгі сол жақта, shift астында орналасады.
Mac жүйесінде Chrome толық экранын қалай азайтуға болады?
Mac
- Тінтуір белгішесін экранның жоғарғы оң жақ бұрышына қойыңыз. Толық экран режимінен шығу үшін екі диагональды көрсеткілері бар таңбаны басыңыз.
- Mac компьютеріңізде толық экран мен тұрақты режим арасында ауысу үшін «Command-Shift-F» пернесін басыңыз.
- Мәзір пайда болғанша тінтуірді экранның жоғарғы жағына қойыңыз.
Ұсынылған:
Mp3 файлын audacity арқылы қалай кішірейтуге болады?
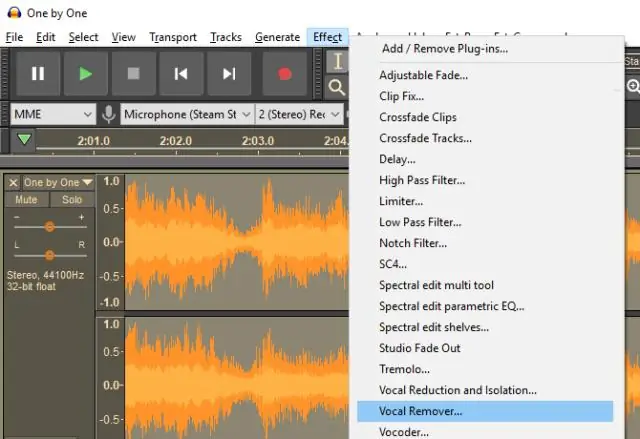
Audacity Audacity жүктеп алыңыз және орнатыңыз. Өңдеу, Ашу түймешігін басыңыз, қысылатын файлды таңдап, OK түймесін басыңыз. Project Rate түймесін басып, төменгі мәнді таңдаңыз. Аудиофайл атауының жанындағы ашылмалы көрсеткіні басып, Стерео тректі бөлу опциясын таңдаңыз, екі тректің жанындағы ашылмалы тізімді басу арқылы Мононы таңдаңыз
InDesign бағдарламасында жолдар арасындағы кеңістікті қалай кішірейтуге болады?
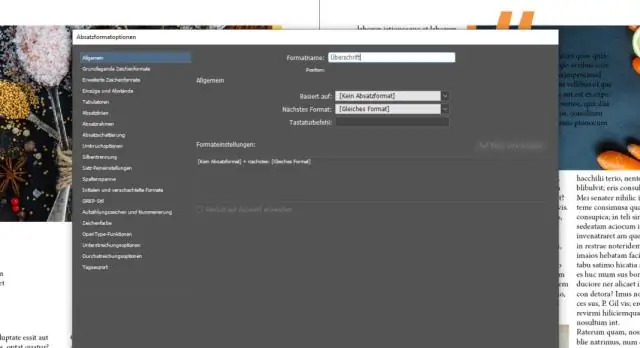
Шешім: Тік негіздеу және абзац аралығы шегін пайдалану Таңдау құралының көмегімен мәтін жақтауын таңдаңыз. Мәтіндік жақтау опциялары тілқатысу терезесін көрсету үшін Нысан > Мәтіндік жақтау опциялары тармағын таңдаңыз. Жалпы қойындысын басыңыз. Келесі абзац аралығы шегін үлкен санға орнатыңыз. OK түймесін басыңыз
Монитор экранын қалай кішірейтуге болады?

Монитордағы дисплей өлшемін қалай азайтуға болады Windows мәзір жолағын ашу үшін курсорды экранның жоғарғы оң жақ бұрышына жылжытыңыз. Іздеу түймесін басып, Іздеу өрісіне «Дисплей» деп теріңіз. «Параметрлер», содан кейін «Дисплей» түймесін басыңыз. Бұл дисплей параметрлерінің конфигурация мәзірін шығарады. «Ажыратымдылықты реттеу» түймесін басып, «Ажыратымдылық» ашылмалы мәзірін басыңыз
Windows 10 жүйесінде тапсырмалар тақтасын қалай кішірейтуге болады?

Тапсырмалар тақтасын тінтуірдің оң жақ түймешігімен басып, «Тапсырмалар тақтасын құлыптау» опциясын өшіріңіз. Содан кейін тінтуірді тапсырмалар тақтасының жоғарғы жиегіне қойып, терезедегідей өлшемін өзгерту үшін сүйреңіз. Тапсырмалар тақтасының өлшемін экран өлшемінің жартысына дейін үлкейтуге болады
Excel бағдарламасында жолдарды қалай кеңейтуге және кішірейтуге болады?
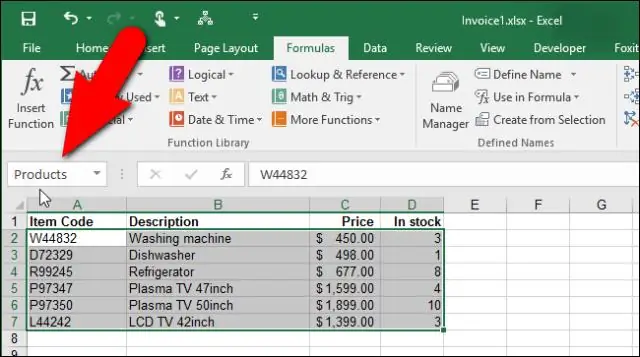
Excel бағдарламасындағы жолдарды топтау Деректеріңіздің сол жағындағы жол нөмірлерін басу және сүйреу арқылы ұқсас деректері бар жолдарды таңдаңыз. Деректер қойындысының астындағы Топты басыңыз. «–» белгісін басу арқылы белгілі бір бөлімдерді тасалаңыз немесе «+» белгісін басу арқылы оларды кеңейтіңіз. Баған белгісі жолындағы 1-ді басу арқылы барлық ұқсас бөлімдерді жию
