
2025 Автор: Lynn Donovan | [email protected]. Соңғы өзгертілген: 2025-01-22 17:30
aMonitor дисплейінің өлшемін қалай азайтуға болады
- Курсорды жоғарғы оң жақ бұрышқа жылжытыңыз экран Windows мәзір жолағын ашу үшін.
- Іздеу түймесін басып, теріңіз Дисплей "Іздеу өрісіне.
- «Параметрлер» түймесін, содан кейін « Дисплей ." Бұл көтеріледі көрсету параметрлер конфигурация мәзірі.
- «Ажыратымдылықты реттеу» түймесін басып, «Ажыратымдылық» ашылмалы мәзірін басыңыз.
Сол сияқты, біреу монитор экранын қалай кішірейтуге болады?
«Басқару тақтасы» түймесін басыңыз көрсету Басқару тақтасы терезесі. «Реттеу Экран «Ажыратымдылық» тармағын «Көрініс және жекелендіру» астындағы. The Экран Ажыратымдылық терезесі пайда болады. «Ажыратымдылық» ашылмалы тізімін басып, жүгірткіні жоғарырақ ажыратымдылыққа жылжытыңыз, ол экран жасау суреттер кішірек.
Сонымен қатар, экран өлшемін қалай реттеуге болады? Дисплей өлшемін өзгерту Өзіңізге элементтер жасау үшін экран кішірек немесе үлкенірек: Құрылғыңызды ашыңыз Параметрлер қолданба. Арнайы мүмкіндіктер түймесін түртіңіз, содан кейін түртіңіз Дисплей өлшемі . Өзіңізді таңдау үшін жүгірткіні пайдаланыңыз дисплей өлшемі.
Мұнда компьютер экранын қалыпты өлшемге қалай қайтаруға болады?
Тапсырмалар тақтасын экранның төменгі жиегі бойындағы әдепкі орнынан экранның қалған үш шетінің кез келгеніне жылжыту үшін:
- Тапсырмалар тақтасының бос бөлігін басыңыз.
- Тінтуірдің негізгі түймесін басып тұрыңыз, содан кейін тінтуір меңзерін экрандағы тапсырмалар тақтасы қажет орынға сүйреңіз.
Экранымды Windows 10 мониторыма қалай сәйкестендіруге болады?
Басқару тақтасында экран ажыратымдылығын өзгертіңіз
- Windows түймешігін тінтуірдің оң жақ түймешігімен басыңыз.
- Басқару тақтасын ашыңыз.
- «Көрініс және жекелендіру» астындағы Экран ажыратымдылығын реттеу түймесін басыңыз (2-сурет).
- Компьютерге бірнеше монитор қосылған болса, экран ажыратымдылығын өзгерткіңіз келетін мониторды таңдаңыз.
Ұсынылған:
Mp3 файлын audacity арқылы қалай кішірейтуге болады?
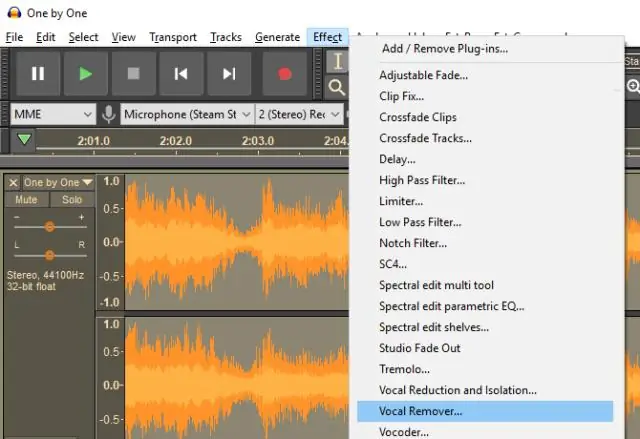
Audacity Audacity жүктеп алыңыз және орнатыңыз. Өңдеу, Ашу түймешігін басыңыз, қысылатын файлды таңдап, OK түймесін басыңыз. Project Rate түймесін басып, төменгі мәнді таңдаңыз. Аудиофайл атауының жанындағы ашылмалы көрсеткіні басып, Стерео тректі бөлу опциясын таңдаңыз, екі тректің жанындағы ашылмалы тізімді басу арқылы Мононы таңдаңыз
InDesign бағдарламасында жолдар арасындағы кеңістікті қалай кішірейтуге болады?
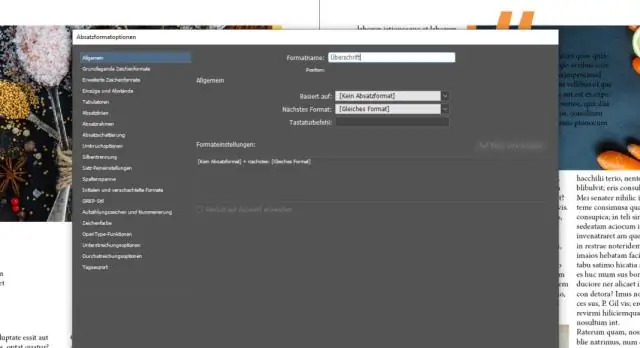
Шешім: Тік негіздеу және абзац аралығы шегін пайдалану Таңдау құралының көмегімен мәтін жақтауын таңдаңыз. Мәтіндік жақтау опциялары тілқатысу терезесін көрсету үшін Нысан > Мәтіндік жақтау опциялары тармағын таңдаңыз. Жалпы қойындысын басыңыз. Келесі абзац аралығы шегін үлкен санға орнатыңыз. OK түймесін басыңыз
Windows 10 жүйесінде тапсырмалар тақтасын қалай кішірейтуге болады?

Тапсырмалар тақтасын тінтуірдің оң жақ түймешігімен басып, «Тапсырмалар тақтасын құлыптау» опциясын өшіріңіз. Содан кейін тінтуірді тапсырмалар тақтасының жоғарғы жиегіне қойып, терезедегідей өлшемін өзгерту үшін сүйреңіз. Тапсырмалар тақтасының өлшемін экран өлшемінің жартысына дейін үлкейтуге болады
Excel бағдарламасында жолдарды қалай кеңейтуге және кішірейтуге болады?
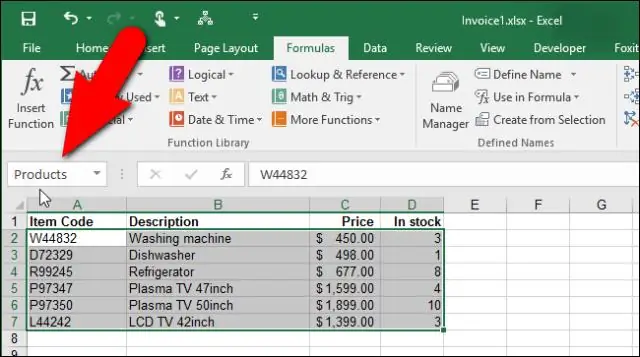
Excel бағдарламасындағы жолдарды топтау Деректеріңіздің сол жағындағы жол нөмірлерін басу және сүйреу арқылы ұқсас деректері бар жолдарды таңдаңыз. Деректер қойындысының астындағы Топты басыңыз. «–» белгісін басу арқылы белгілі бір бөлімдерді тасалаңыз немесе «+» белгісін басу арқылы оларды кеңейтіңіз. Баған белгісі жолындағы 1-ді басу арқылы барлық ұқсас бөлімдерді жию
Браузерді қалай кішірейтуге болады?
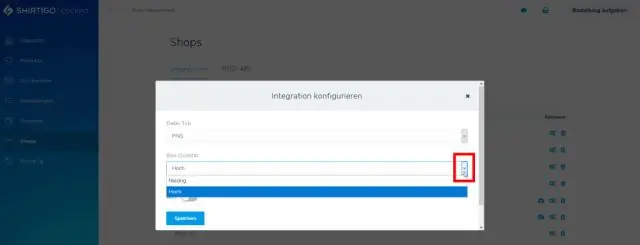
Тінтуір курсорын терезе жиегінің төменгі бұрышына емес, кез келген бөлігіне жылжыту арқылы терезенің өлшемін өзгертуге болады. Терезе мәзірін ашу үшін Alt+Space пернелерін басыңыз, Өлшем опциясын таңдау үшін S пернесін басыңыз, терезе өлшемін өзгерту үшін көрсеткі пернелерді пайдаланыңыз және соңында растау үшін Enter басыңыз
