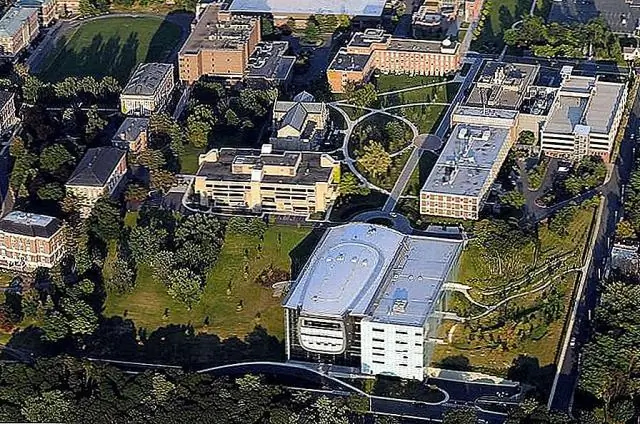
Мазмұны:
2025 Автор: Lynn Donovan | [email protected]. Соңғы өзгертілген: 2025-01-22 17:30
Файлдарды Bluetooth арқылы жіберіңіз
- Сенімді болу the бөліскіңіз келетін басқа құрылғы бірге жұптастырылған бірге қосулы және қабылдауға дайын компьютер файлдар .
- Компьютерде Бастау > Параметрлер > Құрылғылар > тармағын таңдаңыз блютуз және басқа құрылғылар.
- Bluetooth жүйесінде & басқа құрылғылар параметрлері опциясын таңдаңыз Жіберу немесе алу файлдарды Bluetooth арқылы .
Сонымен қатар, Bluetooth телефонын Windows 8 компьютеріне қалай қосуға болады?
Windows 8.1 жүйесінде
- Bluetooth құрылғыңызды қосып, оны көрінетін етіңіз. Оны табу тәсілі құрылғыға байланысты.
- Бастау түймесін таңдаңыз > Bluetooth теріңіз > тізімнен Bluetooth параметрлерін таңдаңыз.
- Bluetooth қосыңыз > құрылғыны таңдаңыз > Жұптаңыз.
- Егер олар пайда болса, кез келген нұсқауларды орындаңыз.
Сонымен қатар, Bluetooth арқылы алынған файлдар қайда кетеді? Office хабын ашып, телефонды түртіңіз. Бұл сіздің барлық құжатыңыздың орны файлдар арқылы тасымалданғандарды қоса алғанда сақталады блютуз . Физикалық тұрғыдан алғанда, сізде барлық құжаттар алу арқылы блютуз смартфонның ішкі жадындағы Құжаттар қалтасында сақталады.
Сол сияқты, Bluetooth Windows 10 көмегімен телефоннан ноутбукке файлдарды қалай тасымалдауға болады?
Кімге файлдарды жіберу бастап Windows 10 , ішінде the Bluetooth терезесі , басыңыз Жіберу немесе алу Bluetooth арқылы файлдар . басыңыз Файлдарды жіберу , өзіңізді таңдаңыз блютуз қосылған құрылғы содан кейін Келесі түймесін басыңыз. Қараңыз файлдар бөліскіңіз келеді және өз бетіңізде телефон Қабылдау опциясын таңдаңыз.
Bluetooth арқылы суреттерді қалай жіберуге болады?
Мынадай:
- Фотосуреттерді ашыңыз.
- Бөлісетін фотосуретті тауып, ашыңыз.
- Бөлісу белгішесін түртіңіз.
- Bluetooth белгішесін түртіңіз (B суреті)
- Файлды ортақ пайдалану үшін Bluetooth құрылғысын таңдау үшін түртіңіз.
- Жұмыс үстелінде сұралғанда ортақ пайдалануға рұқсат беру үшін Қабылдау түймесін түртіңіз.
Ұсынылған:
Wunderlist ішіндегі тізімді электрондық пошта арқылы қалай жіберуге болады?
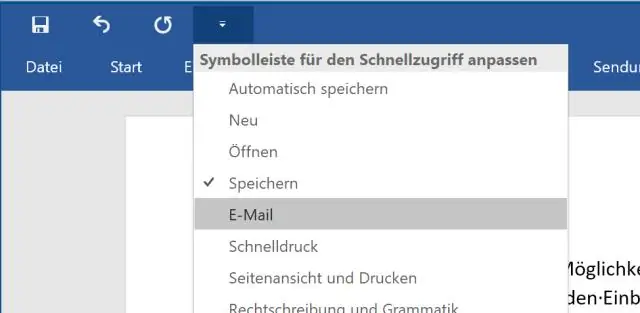
Тізімді жасағаннан кейін Файл → EmailList тармағына өтіңіз (немесе Command + E пернелерін басыңыз). Ол ішіндегі тізімі бар әдепкі электрондық пошта клиентін іске қосады. Заттардың мерзімі бар болса, олар да ескеріледі
Android құрылғысынан бейнені электрондық пошта арқылы қалай жіберуге болады?
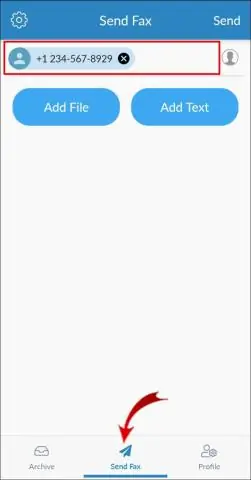
ВИДЕО Сол сияқты, телефоннан үлкен бейне файлды электрондық пошта арқылы қалай жіберуге болады? 1-әдіс Google Drive (Gmail) пайдалану Gmail веб-сайтын ашыңыз. Егер сіз Gmail тіркелгіңізге кірмеген болсаңыз, оны электрондық пошта мекенжайы мен құпия сөзбен қазір жасаңыз.
Android жүйесінде мәтін арқылы сілтемені қалай жіберуге болады?

Жоғарғы оң жақтағы «бөлісу» белгішесін түртіңіз. Бейнені Android телефонындағы «Хабар алмасу» (мәтінді) немесе «Хабар» телефоны арқылы бөлісу опцияларын алуыңыз керек. Ұлымның iPhone телефонындағы бөлісу опциялары: Android: мәтінді қабылдаушылардың атын/нөмірін қосыңыз және бейнеге сілтеме мәтін арқылы жіберіледі
Үлкен файлдарды веб-пошта арқылы қалай жіберуге болады?
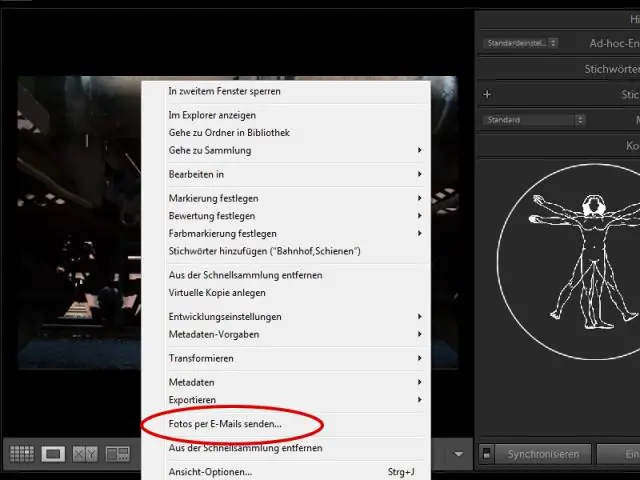
Тіркемені Gmail сияқты жеткізуші ішінде жіберіп жатсаңыз, Google Drive түймешігін қазірдің өзінде біріктірілгенін көресіз. Оны басып, файлды таңдап, одан кейін оны кәдімгі тіркеме сияқты жіберіңіз. Сонымен қатар, Dropbox сізге үлкен файлдарды жүктеп салуға, содан кейін алушыға электрондық пошта немесе мәтін арқылы веб-сілтеме жіберуге мүмкіндік береді
OneDrive арқылы файлдарды қалай электрондық пошта арқылы жіберемін?
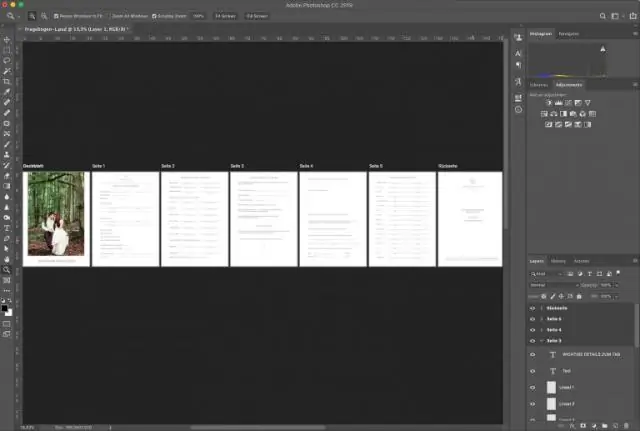
Тіркемелерді жіберу үшін OneDrive пайдалану жолы Жаңа түймесін басу арқылы жаңа электрондық поштаны ашыңыз. Тіркеу түймесін басыңыз. OneDrive немесе компьютерден тіркейтін файлды таңдаңыз. OneDrive қызметінен файлды тіркеу үшін: OneDrive ішінен құжатты таңдап, «Келесі» түймесін басыңыз
